How to Print T4 Slips and Summary in Sage?
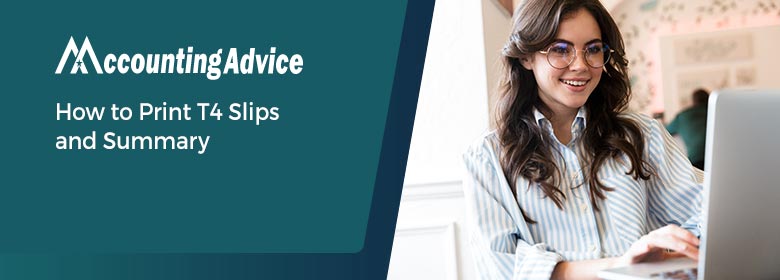
A term called T4 Slips is a summary of the employment earnings and deductions for the year. The Internet File Transfer (XML) feature in Sage 50 Accounting allows you to electronically file (EFILE) your T4 slips. However, you can also fill the T4 slips manually and you usually need to fill out a T4 slip if you are an employer (resident or non-resident). With this, you paid your employees employment income, commissions, taxable allowances and benefits, fishing income, or any other remuneration. In this guide, you’ll learn more about T4 Slips and how to print T4 Slips and Summary in Sage 50.
User Navigation
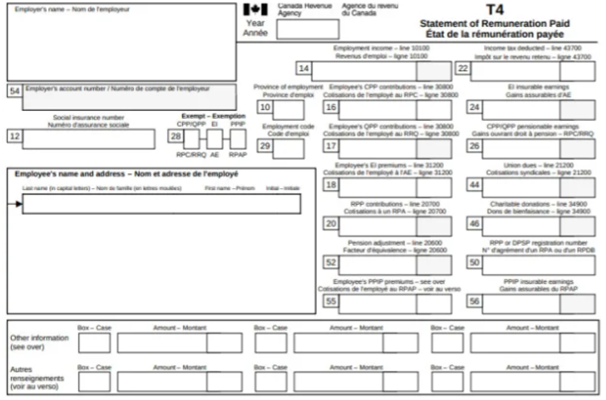
Read More : Year End Discrepancy in T4 Summary and Remittance Report
Prerequisite Before you Print T4 Slips and Summary
Before you jump to the printing steps, it is required you to first perform the following things:
Step 1: Setup Form Options for T4 Slips and Summary
- Go to the Setup menu in the Home window and select “Reports & Forms”
- Next, select the “Federal Payroll” under the “Government Forms”
- Select the Printer from the Printer list in the “T4 Slips Printer Settings” section
- In the “Form Type” list, select the “Plain-paper laser and inkjet form if you want to print the form and the contents
- If you’re printing on the pre-printed government forms:
- In the Forms Type list, select the option “Pre-printed laser and inkjet form”
- Select a font and size (10 pt or smaller)
- After that, perform a test print
- Change the top and left margin settings if necessary to ensure that the text in the form’s boxes prints correctly
- To get the correct positions, you may need to enter negative values, depending on your printer
- If you’re setting up your printer for a T4 summary and you don’t have your company’s information on the pre-printed forms
- To include your company name and address on the form, pick the option at the bottom of the window
- And finally, click the “Ok” tab.
Step 2: Perform Prerequisites for Paper Filing
Employee earnings and tax information are listed on T4 slips, which must be submitted to the federal government at the conclusion of the calendar year.
The Information Includes:
- Income tax deducted
- Employment income before deductions
- Taxable benefits
- Canada pension plan (CPP) and Quebec Pension Plan (QPP) contributions
- Employee and employers information
- Employment Insurance (EI) premiums, Quebec Parental Insurance Plan (QPIP) premiums
T4 slips can be filed electronically or on paper. However, you must make copies for your staff/employee in both circumstances.
Step 3: If you’re using Pre-Printed Forms from the Federal Government then Load them into your Printer
In this, you simply have to load the T4 slips forms into your printer and further printing steps are discussed in the below paragraph.
Steps to Print T4 Slips and Summary
Below steps helps you in printing T4 Slips and Summary with much ease:
- Go to the Reports menu in the Home window
- Next, select “Payroll” and then “Print T4 Slips and Summary”
- Go to the “Select Year” section and then choose the year that you want to print
- From the list, select an employee or employees or choose “Select All” to add all employees
- If you need to print T4 slips for inactive employees and then select the checkbox named “Include Inactive Employees”
- After that, select the option “Inactive employees” from the list
- Select the checkbox “Print CRA Copy” in order to print T4 slips for the federal government
- Select the Create Employee And Company Copies check box to print T4 slips for your employees as well as records for your company
- Select the checkbox “Print CRA T4 Summary” in order to print a T4 summary for filling
- Fill out the boxes on the “T4 Summary Business Information” as well as “T4 Summary Contact Information” tabs
- Verify the information that displayed on these tabs and then click Ok
- Choose the box number to print each revenue amount in in the Income portion of the T4 Box Options dialogue, or leave the boxes blank (click the arrow button to the right of a box to display a list of the numbers from which you can choose)
- Choose a box number in the Deductions section to print each deduction amount in, or leave the boxes blank (To display a list of numbers from which to choose, click the arrow button to the right of a box)
- Finally, once done you’re done then click on the Ok tab
- (Optional) missing or incorrect company and employee data can be entered into your firm’s information and the employee’s record, respectively.
Related article: Download Sage Timeslips Premium May 2021 Service
Conclusion
The above steps surely help you in understanding how to print T4 slips and summary in Sage software. In case you are still unable to print T4 slips and summary, then you can connect with our Sage certified team for the instant help. You can call or chat with our Sage support team 24×7.
Accounting Professionals & Specialized Experts
Want quick help from accounting software experts? Get in touch with our team members who can install, configure and configure your software for you. Proficient in fixing technical issues, they can help you quickly get back to work whenever you encounter an error in Sage software. Our team is available 24/7 365 days to assist you. To get in touch.
Frequently Asked Questions (FAQs)
How do I Generate and Download T4s?
1. Click “Tax Forms” under the “Payroll”
2. If you’re T4s are ready and then go to the “Actions” and then click “Generate”
3. The employer summary open on the following page for your review
4. For help selecting and entering your e-file transmitter information
5. If the information is missing and then you’ll see a notification to “Fix Missing”
6. To proceed further, complete the required fields
7. At last, click the option “Generate T4s & T4 Summary”.
How to review T4 Summary information in Sage 50?
1. In the Home window on the Reports menu and then select “Payroll” >>> “Print T4 Slips and Summary”
2. Go to the Select Year section and choose the year that you want to review
3. Choose an employee or employees from the list
4. Select the checkbox “Include Inactive Employees” if you need to print T4 slips for inactive employees
5. After that, select the inactive employees in the list
6. Now, select the Print CRA T4 Summary checkbox and then clear the other boxes
7. Fill in the boxes on the T4 Summary Business Information and T4 Summary Contact Information tabs, or verify the information displayed on these tabs
8. And then hit Ok tab
9. Finally, go to the T4 Box Options window and then click Ok.
What do I need while Filing T4 Slips and Summary and how do I fill it electronically?
The electronic file includes:
1. A header that says what you are filing
2. The T4 slips, and
3. The T4 summary all in one .xml file.
4. If you want to reassure yourself of what’s there, you can make a copy of the .xml file and open it with your web browser.
5. To file the T4 slips and summary electronically:
6. Click File electronically now to open the Export T4s (Internet File Transfer) window and begin filing the T4 slips electronically.
