Payroll Setup with Payroll Wizard in Sage 50
Updated On: February 24, 2025 4:47 am
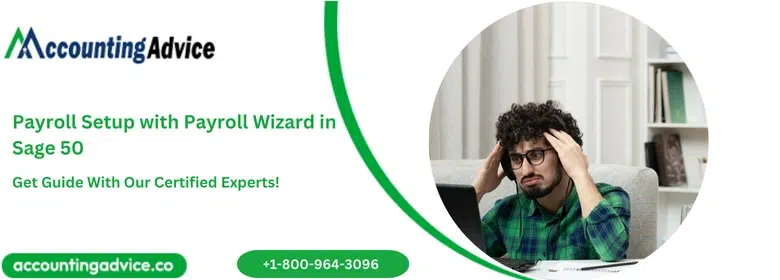
The Payroll Setup wizard offers the users the feature to allow you a thorough setting up for most payroll defaults and standard payroll fields. Once you answer the prompts in the wizard, Sage 50 will create for you most of the common payroll fields that can be used in the calculation of deductions and taxes. For instance, if you are asked what the unemployment percentage for your organization might be. According to the percentage you enter, Sage 50 helps create the state unemployment insurance (SUI) employer tax field and the calculation formula that applies to it
User Navigation
Accounting Professionals & Specialized Experts
Want quick help from accounting software experts? Get in touch with our team members who can install, configure and configure your software for you. Proficient in fixing technical issues, they can help you quickly get back to work whenever you encounter an error in Sage software. Our team is available 24/7 365 days to assist you. To get in touch.
If you are yet to set up your payroll with the Sage 50 Payroll Wizard and are not aware of how it can help you, you are definitely missing something! Fret not! Just go through this blog. Here, we will look at how to setup the Payroll with the Sage 50 Payroll Wizard on your system.
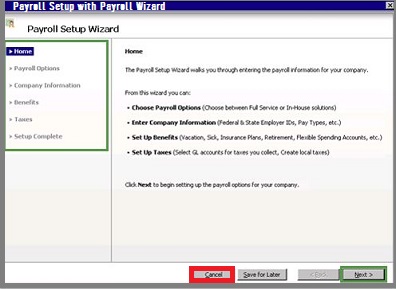
Here we go!
What are the Benefits of Sage 50 Payroll Wizard?
The Sage 50 Payroll Wizard helps you establish the following :-
- State unemployment limit & percentage.
- State & locality defaults.
- Common state and federal payroll fields for both employee-paid and company-paid taxes.
- General ledger account defaults for your payroll fields.
- Payroll fields for employee vacation and sick time.
- Optional payroll fields for employee tips and meals.
- Payroll fields for employer and employee contributions to retirement plans, flexible spending accounts and insurance plans.
Also Read: Sage 50 2022 Payroll Tax Update
How to Setup Payroll with Sage 50 Payroll Wizard?
- Open Sage 50.
- Go to the Maintain menu.
- Click Payroll.
- Choose the Payroll Setup Wizard.
- The first windows will prompt you to choose the option from ‘Full Service’ or ‘Do it Yourself in House’. After selecting the option, click Next.
- Now you will need to enter the basic company information.
- Enter your state and federal employer ID.
- Enter/select the relevant state abbreviation for the primary state where your employees work.
- Enter your state unemployment ID and rate related to unemployment insurance.
- If a tax is associated with your state, enter the rate for that tax in the specific field.
- Choose Yes to create payroll amounts for the Meals and Tips your company provides to the employees.
Setup the Default Information for your Employees in the Custom Fields:
- Here, you will create just the labels for the custom fields.
- Next, the actual data is entered on each employee record in the Maintain Employees section.
- Other information you may track with custom fields may include:
- The name of the employee’s spouse and place of business
- The number of children
- Name(s) of the children
- Previous employer and his address
- Education/level of training acquired
Setup an Employee Record in the Maintain Employees Section:
- Enter employee ID and name.
- Enter general employee information.
- Enter employee customizable fields.
- Enter additional employee information.
- Enter pay information.
- Enter the vacation hours for the employee.
- Enter employee deduction information.
- Enter employer deduction information.
- Provide information related to retirement plans such as 401 (k).
Note: The user needs to subscribe to a plan that also comprises payroll for payroll taxes and other deductions that have to be calculated within Sage 50. In case you are unable to subscribe, you will have to manually calculate and enter the amounts for payroll taxes and other deductions.
The Sage 50 Payroll Setup wizard helps establish the following:
- Common federal and state payroll fields for employee-paid and company-paid taxes.
- General ledger account defaults for payroll fields.
- Optional payroll fields for employee vacation and sick time.
- Optional payroll fields for employee tips and meals.
- State unemployment percentage and limit.
- Optional payroll fields for employee and employer contributions to retirement plans (401K, 403(b), etc.), insurance plans, and flexible spending accounts.
- State and locality defaults.
Also Read: Setup and Pay Employees using Sage 50
Payroll Setup Wizard
Before the user can process payroll transactions using Sage 50, they need to first complete the Payroll Setup wizard in Sage 50. This topic will help you through the steps to using the Payroll Setup wizard so that you know about the details required when you are setting up the payroll options for your business.
To open the Payroll Setup wizard, make sure you are within the Employees & Payroll Navigation Center. Next, Click the Payroll Setup icon and then select Payroll Setup Wizard from the drop-down list offered.
You will observe that the left-hand side of the above window comprises five sections of the Payroll Setup wizard. These are explained within the appropriate headings below. Every section might include several windows in which you will be asked to enter the details regarding the payroll procedures of the company.
Now, you need to click on the Next button to continue to the next window or press the Back button if you are required to change details that are entered within earlier windows. After you have entered the details into a certain section, you can also click the required link within the left-hand side of the Payroll Setup wizard to jump back to that section.
The payroll settings will be created after you click on the Finish button located within the last window of the wizard. In case you are unable to complete the wizard within a single session, you need to click the Save for Later option.
Take Note that if you click on Cancel before completing the Payroll Setup wizard, you will be asked ‘Do you want to save this information for later?‘. Clicking Yes will save the details that you have entered into the Payroll Setup wizard.
Here is a list of sections within the Payroll Setup wizard. You need to be careful when entering the required details into the wizard as the Sage 50 will utilize those details to calculate payroll taxes and the benefits that are offered to all of the employees in your business. Hence it is important to make sure that you are accurate with your work.
Payroll Options
You need to click on the Next button within the first window. This will cause the Other Payroll Options window to appear, where you can get to know more about other payroll options. Now you need to Click the next button to move to the next window within the Payroll Setup wizard.
Company Information
Now, you will be asked to enter the basic payroll details for your organization. You need to Note that Sage 50 will automatically populate certain fields within this window, such as Federal Employer ID and State Employer ID, using these details entered once the company data file has been created for your business. After you have reviewed the details in this window, click Next.
Pay Types
The user is then asked to enter the kinds of compensation offered to employees. If some of the employees are paid on an hourly basis, you need to select the general ledger accounts that are used to record the regular and overtime wages and other hourly pay kinds.
In case your business pays salaries, then you need to select the general ledger accounts that are utilized for different salary pay types. After you have reviewed your selections, you need to click Next.
Benefits
Here the user is asked to take note of the types of benefits that are offered to the employees. In case the company offers employment benefits like vacation and retirement benefits, you can enter check marks into the right boxes and then enter the details about those advantages into the Payroll Setup wizard. In case your company does not offer any benefits to the employees, then every box next to the different benefit kinds should be left blank. Finally, Click Next once you are ready.
Taxes
Here you are then asked to select the default general ledger accounts that record the amount owed and the expense incurred for the payroll taxes. Sage 50 automatically populates the account fields within this window. The user can either accept the default accounts or change them if needed. Click Next after the selections have been made.
Setup Complete
Once you reach the final window within the Payroll Setup wizard, you can notice the Finish button that appears in the lower right corner of the window. Finally, Click Finish to complete the Payroll Setup wizard.
Keep in mind that once you have completed the Payroll Setup wizard, you can review the details you have entered previously. Within the Employees & Payroll Navigation Center from within the Menu Bar you need to select Maintain then select Payroll and then select Payroll Settings from the list offered. This will launch the Payroll Settings window where you can access the windows within the Payroll Setup wizard.
Also Read: Sage 50 Direct Deposit Payroll
Conclusion!
So, you see, when the user is first setting up a company, however, the user might not have all the details available to set up payroll. In case you are not prepared to enter the benefit details or are not sure of specific payroll setup options, you do not have to work across the Payroll Setup wizard. Instead, you can click the Save for Later option on any window within the wizard and then return to it at a future time to complete the payroll setup.
Frequently Asked Questions:
What is the Payroll Setup Wizard you can Set up?
The Payroll wizard is a tool that takes you through the process of setting up most of your payroll details. For instance, it offers you the feature to set up benefits like retirement plans and medical plans. It also allows you to set up your taxes like the state unemployment insurance and local taxes.
How do I set up Payroll in Sage 50?
To do so you need to:
1. Start by Verifying the Payroll tax setup defaults. Navigate to Setup >Go to Settings >Go to Payroll > Go to Taxes. Verify EI Factor.
2. Next, Change the Income names. Navigate to Setup > go to Settings > go to Payroll >go to Incomes. Verify: The income names are accurate.
3. Now Change the Deduction names. Navigate to Setup > Go to Settings > Go to Payroll > Go to Deductions. Next, Verify.
4. Finally, you conduct the Remittance setup.
How do I allocate Payroll in Sage 50?
For this, you need to go to the Employee list, select an employee, and click on the Tab key to load their payroll details. Go to the Paycheque menu, now click on the Allocated to Departments. Go to the Department column, you are required to double-click the line of the account you want to allocate to multiple departments.
