Remove Sage 50 Completely from Computer
Updated On: April 3, 2025 10:05 am

The process of removing Sage 50 from your computer involves uninstalling the software, deleting any program folders, removing any related registry keys, and deleting any remaining files. All traces of Sage 50 should be removed from your computer. Be sure to restart your computer after completing these steps to ensure that all related files and processes have been terminated.
User Navigation
Accounting Professionals & Specialized Experts
Want quick help from accounting software experts? Get in touch with our team members who can install, configure and configure your software for you. Proficient in fixing technical issues, they can help you quickly get back to work whenever you encounter an error in Sage software. Our team is available 24/7 365 days to assist you. To get in touch.
Are you facing issues because that you have to remove Sage 50 completely?
Then here you get the solution steps to uninstall Sage 50 from your computer. Many reasons are there in which users have to uninstall their Sage 50 software.
Reasons to Uninstall Sage 50
- If there is any error code.
- The files are missing or damaged.
- Update got corrupted.
- Data loss.
- Feature of Sage 50 is not working.
So, you have to remove the Sage 50 completely and then again install it in your system.
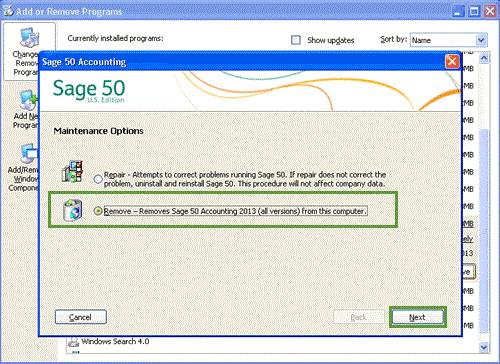
Also Read: Sage 50 Removing Installation Backups Stuck Error
Steps to Remove Sage 50 Completely From your Computer
Follow the step by step instructions given below :-
Step 1: Remove ODBC and DSN Data Sources
- Log-in to your system as administrator and then run the command.
- Click on Windows + R then type ODBCAD32 and then select.
- Now, double-click on C:\WINDOWS\SYSWOW64\ODBCAD32.EXE. By clicking on this will help you remove 32-bit and 64-bit ODBC windows version.
- Remove Sage 50 inline entries DSN tabs and system DSN.
- Click on next if all the entries have been removed due to uninstall.
Step 2: Uninstall your Sage Software Using Windows
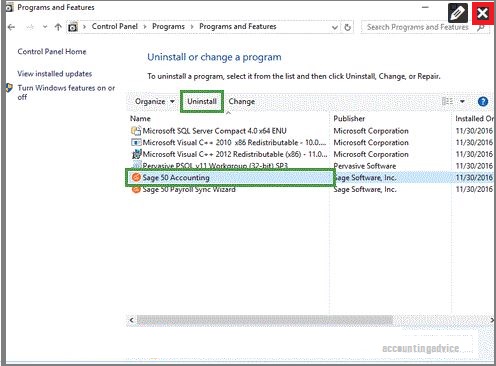
- Go to the start button and open Control Panel.
- Now, open Programs and Features and then find Sage Accounts that you want to remove then select Uninstall.
- For Windows XP – Select Add or Remove Programs and then find Sage Accounts that you wish to remove. Then, click Ok.
- If you find the error still in your computer, remove all Sage Versions and then click.
- Now, select Programs and Features and then right click on the Sage account version and then click on uninstall.
- For Windows XP – Select Add or Remove Programs and then find Sage Accounts that needs to be removed from the computer. Then, click Ok.
Step 3: To Delete Shared File
When you are logged into Windows as an administrator and you receive Access Denied messages when trying to delete files, it is required that you disable the User Account Control (UAC).
UAC should be turned back on after the troubleshooting is complete. When you are unable to turn UAC off, restart the computer in safe mode to delete the files
- For every one of the files listed below, go to the file, then to check if it is a Sage file, now right-click the file, and then click Properties.
- Now click on the Version tab and select Company Name, next confirm the company name is Sage (UK) Limited or Sage.
When the file is a Sage file, to uninstall it, right-click the file and choose to uninstall
File Name
C:\Windows\Assembly\antlr.runtime
C:\Windows\Assembly\sage.*
- When they will not uninstall, hold down the Windows key + R type in the following paths, and remove any files and folders named sage
- C:\Windows\Assembly\GAC
- C:\Windows\Assembly\GAC_32
- C:\Windows\Assembly\GAC_MSIL
- C:\Windows\Microsoft.NET\assembly\GAC_MSIL
- Go to C:\Windows\Microsoft.NET\assembly\GAC_MSIL and delete the following folders:
- SgEData
- SgELauncher
- The location of the following files will depend on the version of Sage 50 Accounts:
| Sage 50 Accounts Version | Default File Location 32 bit: | Default File Location 64 bit: | Files to Delete |
| All Versions | C:\Windows\System32 C:\Program files\Sage\Accounts\ODBC\202x | C:\Windows\SYSWOW64 C:\Program files (x86)\Sage\Accounts\ODBC\202x | sdoEng. Where * can be anything. For example, sdoEng220.tlb |
| 30 64-bit | – | C:\Program Files\Sage\Accounts\ODBC\2024 C:\Program Files\Sage\Accounts\SDO\2024 | |
| 30 32-bit | C:\Program Files\Sage\Accounts\ODBC\2024 C:\Program Files\Sage\Accounts\SDO\2024 | C:\Program Files (x86)\Sage\Accounts\ODBC\2024 C:\Program Files (x86)\Sage\Accounts\SDO\2024 | |
| 29 | C:\Program files\Sage\Accounts\ODBC\202x C:\Program files\Sage\Accounts\SDO\202x | C:\Program files (x86)\Sage\Accounts\ODBC\202x C:\Program files (x86)\Sage\Accounts\SDO\202x | SDBC.DLL sg50SdoEngine290.dll |
| 28 | C:\Program files\Sage\Accounts\ODBC\202x C:\Program files\Sage\Accounts\SDO\202x | C:\Program files (x86)\Sage\Accounts\SDO\202x C:\Program files (x86)\Sage\Accounts\SDO\202x | S27DBC32.dll sg50SdoEngine270.dll |
| 26 | C:\Windows\System32 C:\Windows\System32 | C:\Windows\SYSWOW64 C:\Windows\SYSWOW64 | S26DBC32.dll sg50SdoEngine260.dll |
| 25 | C:\Windows\System32 C:\Windows\System32 | C:\Windows\SYSWOW64 C:\Windows\SYSWOW64 | S25DBC32.dll sg50SdoEngine250.dll |
| 24 | C:\Windows\System32 C:\Windows\System32 | C:\Windows\SYSWOW64 C:\Windows\SYSWOW64 | S24DBC32.dll sg50SdoEngine240.dll |
Step 4: To Delete Shared Files – System 32 Folder
- Start by clicking on Computer and go to C:\Windows\System32.
- Windows 64-bit – Browse to C:\Windows\SysWOW64.
- Next, click View then click on Details.
- To see the View option, you will need to press Alt.
- Now, right-click any column heading.
- Next, click More and select the Company check box.
- Finally, click OK.
Step 5: Delete Shared Folders
You may be obstructed while working on the Sage 50 if you delete shared folder. In that case, re-install Sage 50 once you delete shared folder. Make sure that re-installing of any other Sage software is also valid. For Ex: A folder is used by Sage 50 HR to store data. If you are Sage 50 HR user, make sure you are handy with the data backup before you delete any folder.
Also Read: Uninstalling and Reinstalling Sage 50 Canadian Versions
Conclusion!
Above, you get to know how to remove Sage 50 completely from your computer. You have to follow the process to get it done in the proper way so that you won’t face any issues. But still, if there are any questions or queries that you are suffering from then get in touch with the Sage 50 helpdesk team. All the support modes are available on our website according to your convenience. You can get in touch with us via any of the mode and our team will answer to your answer you in time as less as possible.
Frequently Asked Questions:
How to Log in as an Administrator to Remove Sage 50 Completely?
In this, you have to check while login to your system that you have multiple users to log in then choose admin. But if there is only one user then it is itself an admin. Login and continue your work of removing Sage 50.
Do I Require Reinstalling the Sage 50 on my Computer after Uninstalling it?
Yes, you have to reinstall it in your system so that you can continue working on it. the re installation resolves many of the problems that you are facing. Still, you are facing a problem then connect with the Sage helpdesk expert team.
How to Uninstall the MS .NET Framework after Removing Sage 50 from your Computer?
To uninstall the MS .Net Framework after removing Sage 50 from your Computer :-
1. Open the Control Panel.
2. Click on the Programs and again click on the Programs.
3. Here you get the list of programs that are installed in your system.
4. Search for the .NET software.
5. Then right-click on it and select Uninstall option.
6. In the uninstallation Wizard, click on the Next button.
7. Then click on the Yes button.
8. If you have multiple versions of .NET then do these steps for all versions one by one.
