How to Create a Quick Backup in Sage 50cloud Accounts?
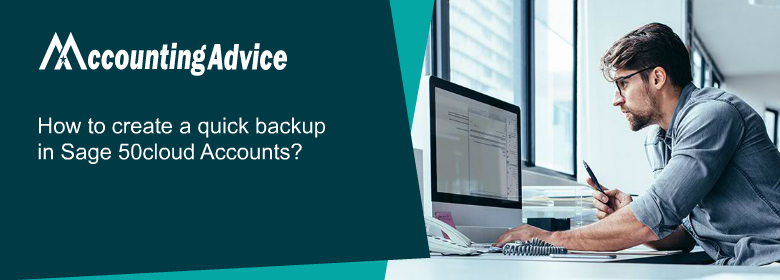
If you wish to create a Quick backup in Sage 50cloud Accounts, you must have a Ms Office 365 Business Premium or higher subscription. This is required so you can also have a backup saved in OneCloud which is the cloud storage for Office 365.To integrate your Sage 50 cloud account with Office 365, you need to be logged in to your Office 365 account as an Administrator. Additionally, the feature not only backs up your company files but also allows you to back up the archived copies of these files on the cloud as well.
In this post, we are going to take you through the step-by-step process of how to create a quick backup in Sage 50 cloud accounts.
How to Create a Cloud Backup in Sage 50?
Below, we have mentioned a step-by-step process of what you need to do in order to integrate your Sage 50 cloud account and Microsoft Office 365 account as well as how to create a quick backup in Sage 50 cloud accounts.
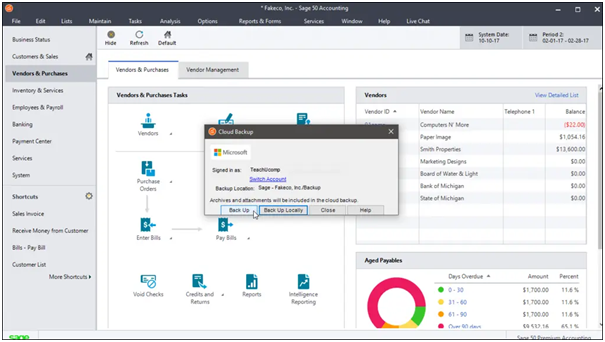
- One of the first things that you need even before you begin with the backup process is to ensure that you have an Office 365 subscription. Please note, you should have a subscription of Office 365 Business Premium or higher to access the backup feature.
- In order to integrate your Sage 50 cloud account with your Office 365 Business Premium account, you have to be signed in as a Global Administrator so you have the permission and controls required to make the changes.
- Once you have taken care of the above points, go to File and then Back Up from the menu list on the top of the screen.
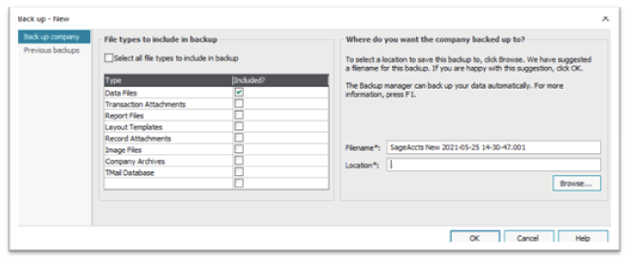
- At this point, you will see a Back Up Company window pop up in front if you. On this window, select Back Up Online.
- If prompted with a User Account Control window, press Yes so the program can have the right to configure your system.
- If you have already signed in to your Office 365 account at this point, you will be able to see your account in the Cloud Backup window in front of you.
- If you are not yet signed in, press the Sign In button and you will see a “Sign in to your account” window in front of you. Enter your Global Administrator credentials and click on Sign in to finish the logging in process.
- If this is your first time logging in with the Office 365 account, you are required to press the “Allow” tab that will pop up on your screen once you sign in. This step will show you the permissions that you have to grant to Sage 50 cloud in order for it to access Office 365.
- After step 8 is completed, you would now be able to see your account in the “Cloud Backup” window.
- If you need to sign in with a different Office 365 account for some reason, you can do so by simply clicking on “Switch Account”.
- Now, to create the Quick backup in Sage 50cloud accounts, press Back Up that shows within the Cloud Backup window
- Ensure that all users (except you) are logged out of Sage 50 cloud and press OK in the warning dialogue box that must have appeared on your screen.
- You can now see the company files being backed up and a progress bar that shows the percentage of data being backed up.
- Wait for the progress bar to show 100% or backup completed, and press the Close tab to quit the backup process.
Related Article: Learn How to Install Sage 50 CA on Cloud Server
Final Words!
Fortunately, creating a quick backup in Sage 50cloud accounts is quite easy and stress-free. However, if, due to any reason, you are unable to create the backup in your Sage 50 cloud account, count on us to help you with the most reliable and efficient solutions.

Our wonderful and highly professional team of Sage 50 technical experts work round the cloud to resolve all your queries. All you have to do is to pick up the phone 1800 964 3096 and give us a call or write to us so we can get in touch with you at the earliest to solve your problem.
💠Frequently Asked Questions💠
Q1. Is Sage 50cloud the Same as Sage 50?
Ans: Sage 50cloud (also known as Sage 50c) is primarily a desktop application NOT a cloud-based program. It is the same desktop program as the traditional Sage 50.The “cloud” is in the name because it has several cloud-based add-on features that are not available in traditional Sage 50.
Q2. Do I need to Renew My Sage 50 Cloud License Every Time or Does it Have a Perpetual License like the Traditional Sage 50 Software?
Ans: Sage 50cloud is subscription based – if you don’t renew your subscription you will be able to view your existing data, but you won’t be able to enter anything new. On the other hand, Sage 50 is still a traditional perpetual license; once you buy the software you can use it (except for payroll and credit card processing) for as long as you want.
Q3. Are there Any Differences in the Features Offered by Sage 50 and Sage 50 Cloud?
Ans: Yes, as a matter of fact there are quite a few features offered Sage 50 cloud that you may not find in the traditional Sage 50 software. Apart from Remote Data Access, the rest of the below-mentioned features require you to have a MS Office 365 Business Premium:
💠 Cloud Backup – lets you backup your Sage 50 cloud data and save it on your OneDrive storage space.
💠 Sage Contact – sync your customer and vendor contact information from your Sage 50 cloud to Sage Contact app in MS Office 365.
💠 Sage Capture – allows you to capture screenshots of receipts and record hose details on your smartphone and later import them to Sage 50.
💠 Approvals for Sage Capture – allows you to add an extra approval process (optional) for any expenses that you record using Sage Capture and can be moved to Sage 50 once approved through the Office 365 app. The ones that aren’t approved go back to the person who sent it with your notes on why they are being rejected.
💠 Sage Dashboard –a built-in app for Office 365, this feature provides graphs and charts for Accounts Payable, Accounts Receivable, and Revenues/Expenses, which is available for you to access from anywhere when you login to your Office 365 account.
💠 Sage Pegg – Pegg is a bot that helps you access customer data via a chat interaction. Some of the things that you can access include contact information, credit limit, last 3 invoices, balance dues, and more.
💠 Bank Feeds – lets you conveniently and securely establish an online connection with your bank to download activity from your bank into the Account Reconciliation window in Sage 50cloud.
