How to Setup Email in Sage 50?
Updated On: January 17, 2025 6:07 am
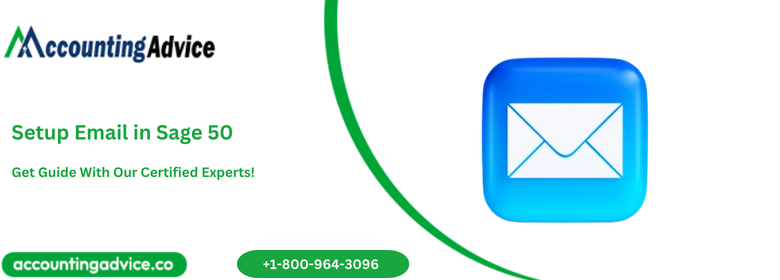
Introduction:
Email delivery in Sage 50 is an important feature for businesses that focus on streamlining their operations. It offers features that send invoices, reports, and other important documents directly to clients and stakeholders. Hence, it is important to set up email delivery effectively to enjoy seamless communication and improve productivity. This article will guide you through the process of setup email in Sage 50. It alsoincludes the prerequisites, a detailed step-by-step setup guide, troubleshooting common problems, and frequently asked questions.
User Navigation
- Introduction:
- Accounting Professionals & Specialized Experts
- Prerequisites for Setup Email in Sage 50
- Step-by-Step Guide to Set Up Email in Sage 50
- Steps for Troubleshooting Issues with Setup Email in Sage 50
- Conclusion!
- Frequently Asked Questions:
- What are the SMTP Server Address and Port Number of Outlook 365, Gmail and Yahoo Mail?
- How to Email a Single Invoice from Sage 50?
- How to Get Email Server Settings for Microsoft Outlook?
- What are the Important points to Note before Setting up the Email in Sage 50?
- Sometimes, Sage 50 fails to send emails despite the correct credentials. Why?
- How does one switch email clients in Sage 50?
- Is it possible to use web-based email clients like Gmail or Yahoo with Sage 50?
Accounting Professionals & Specialized Experts
Want quick help from accounting software experts? Get in touch with our team members who can install, configure and configure your software for you. Proficient in fixing technical issues, they can help you quickly get back to work whenever you encounter an error in Sage software. Our team is available 24/7 365 days to assist you. To get in touch.
Prerequisites for Setup Email in Sage 50
Before you setup email in Sage 50, make sure that the following requirements are met:
- Sage 50 Software Installed: Ensure that you install latest version of Sage 50 software.
- Compatible Email Client: Sage 50 support for integration supports only MAPI-compliant email clients, such as Microsoft Outlook (32-bit version).
- Email Account Credentials: Make sure to have access to your email account credentials such as the password, SMTP server address, email address, and port number.
- Admin Rights: One should have administrative access to configure settings within Sage 50 and the email client.
- Reliable Internet Connection: A stable internet connection is important for sending emails successfully.
Step-by-Step Guide to Set Up Email in Sage 50
Below are the steps on how to setup email in Sage 50:
Step 1: Launch Sage 50 and Navigate to Settings
- Open Sage 50 on your system.
- Next, click on the “Maintain” menu located on the top navigation bar.
- Now, Select “Email Setup” from the dropdown menu.
Step 2: Configure Sage 50 email settings
- Within the email setup window, you will see options to choose your email client.
- Here, click on Microsoft Outlook or the right client you wish to use.
- Now, enter the email address and confirm your credentials when prompted.
Step 3: Test the Email Configuration
- First, click on the “Test” option within the email setup window.
- Next, send a test email to make sure that the configuration is working correctly.
- Once the test is successful, you will receive a confirmation message.
Step 4: Customize Email Templates
- Go to “Forms” and select the document type you want to email (e.g., invoices or statements).
- Now, select the “Email” tab and customize the email template.
- Next, Save the template for later use.
Step 5: Save Settings
- After all the configurations are completed, click “OK” or “Apply” to save the settings.
- Next, exit the setup window and start using the email feature in Sage Webmail
Steps for Troubleshooting Issues with Setup Email in Sage 50
Below are the troubleshooting steps for how to setup email in Sage 50:
- Check for Compatibility Issues
Make sure that your email client is compatible with Sage 50. For example, only the 32-bit version of Microsoft Outlook is supported in this case.
- Verify Email Credentials
Double-check the email login details such as the password, username, SMTP server, and port. Any wrong credentials are a common reason for email failures.
- Update Sage 50 and Email Client
Ensure that both Sage 50 and the email client have been updated to the current versions to avoid bugs and compatibility issues.
- Configure Firewall and Antivirus Settings
At times, firewalls or antivirus software might block Sage 50’s access to email servers. In such cases, you need to add Sage 50 as an exception within your security software.
- Check SMTP Settings
- Navigate to the email provider’s website and verify the SMTP settings.
- Make sure that you are using the correct encryption method (TLS/SSL).
- Repair Sage 50 Installation.
When the issues continue, you need to repair the Sage 50 installation:
- Go to the Control Panel.
- Now, select Programs and Features.
- Find Sage 50, right-click, and select Repair.
- Seek Technical Support
If none of the above solutions work, get in touch with Sage support or the IT department for complete assistance.
Also Read: Email SMTP Error in Sage 50
Conclusion!
So, you see, setting up email in Sage 50 can greatly improve business operations. This is done by simplifying the communication process. With the above-stated step-by-step instructions, it is easy to configure email settings smoothly and address any potential problems with ease. Make sure that the software and email client have been updated regularly to maintain seamless functionality. Once you master the setup email in Sage 50, you are one step closer to acquiring optimized business workflows.
Frequently Asked Questions:
What are the SMTP Server Address and Port Number of Outlook 365, Gmail and Yahoo Mail?
The SMTP Server Address and Port Number of Outlook 365 Gmail and Yahoo Mail :
1. ISP (Internet Service Provider) – MICROSOFT OUTLOOK 365,GMAIL,YAHOO.
2. SMTP Server– outlook.office365.com or smtp.office365.com,smtp.gmail.com,smtp.mail.yahoo.com.
3. SMTP Port-587 ,465 or 587,465 or 587.
How to Email a Single Invoice from Sage 50?
To email a single invoice from Sage 50 , you can follow the below-mentioned steps-
1. Open Sage 50
2. Go to the Tasks menu
3. Click on Sales/Invoicing.
4. Enter or select your customer ID. On selecting the customer ID, your default information will be displayed by Sage
5. Create the invoice
6. Click on Email
7. Go to the Email Forms dialog box
8. Click on Send
How to Get Email Server Settings for Microsoft Outlook?
Please follow the below-mentioned steps-
1. Navigate to Control Panel.
2. Click on Mail.
3. Click Email accounts.
4. Select your email account.
5. Click on Change.
6. You will get the SMTP Address of the Outgoing mail server.
7. Now click on More Settings.
8. Go to the Advanced option.
9. Next to the OUTGOING MAIL SERVER SMTP, you will get the port number you need.
What are the Important points to Note before Setting up the Email in Sage 50?
Noting down the following points would help you set up the Sage 50 Email. –
1. Address of the Outgoing mail server
2. A valid password and username to log on to the email server
3. Address of the Incoming mail server
4. Port number (by default, it is 465 and 587 )
5. In case you are not sure about any of the above details, you should contact your Internet Service provider (ISP).
Sometimes, Sage 50 fails to send emails despite the correct credentials. Why?
This could be because of outdated software, compatibility issues, or incorrect SMTP settings. Go through the troubleshooting section for detailed solutions.
How does one switch email clients in Sage 50?
To switch email clients, for this follow the below steps:
1. Go to Email Setup within the Maintain menu
2. Now, select the new client, and reconfigure the settings.
3. Make sure that the new client is compatible with Sage 50.
By following the above guide, one can easily configure and troubleshoot email within Sage 50, This offers a smooth and professional communication process for your business processes.
Is it possible to use web-based email clients like Gmail or Yahoo with Sage 50?
Yes, one can use web-based email clients. However, you need to configure them with an SMTP server. For example, Gmail needs to enable IMAP/SMTP settings within the Google account and then generate an app password.
