Fix Posting Error in Sage 300 (Accpac)
Updated On: March 18, 2025 9:35 am

If you’ve ever used Sage 300 (Accpac), you know that it can be a powerful accounting software. However, like all powerful software, it can also be prone to errors. In this blog post, we will show you how to fix a posting error in Sage 300 (Accpac).
User Navigation
Accounting Professionals & Specialized Experts
Want quick help from accounting software experts? Get in touch with our team members who can install, configure and configure your software for you. Proficient in fixing technical issues, they can help you quickly get back to work whenever you encounter an error in Sage software. Our team is available 24/7 365 days to assist you. To get in touch.
Sage 300 (formerly known as Accpac) is widely used by businesses for the useful API capabilities it offers. It helps business owners to manage the manual work created by automation in different functions of the business.
However, many users of Sage 300 have intimated to us that they were facing different types of posting errors while working in this platform. They said they were mostly getting a posting error while posting to accounts payable, accounts receivable, or the general ledger.
In this blog, we are going to discuss different types of posting errors experienced by users. We will also suggest simple yet effective remedies to resolve these Posting Errors in Sage 300 (Accpac).
Also Read: Recovering a Deleted G/L Error Batch in Sage
Here we go!
Fix Different Types of Posting Errors in Sage 300 (Accpac)
Here we are mentioned different errors and possible solutions :-
Method 1: If you are getting the Error while Posting a Transaction to a Locked Period
At times, you may experience a posting error in Sage 300 while posting a transaction to a locked period. You may also face this error if you try to enter an invoice that was previously entered. The best way to fix the posting error in such cases is to print a Posting Errors Report. This will help you check if any of the batches have not been posted due to an internal error.
You can locate the Posting Errors report where you can see the Transaction Reports for accounts receivable, accounts payable and general ledger. For general ledger, it is called the Posting Journals Report and it can be found within the G/L Reports.
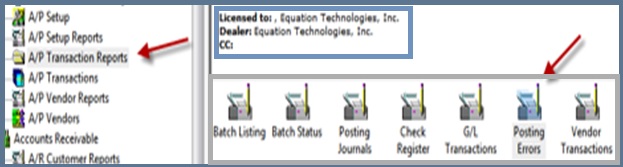
A) Posting Error in Accounts Payable
- Error Message: Invoice already Exists –
- To Fix : The error message indicates you have already used the Invoice number for the concerned vendor. Please check if you have duplicated the entry. If not, you can add either a letter or a number at the end of the invoice to differentiate it. This will help you identify the payment to the concerned invoice.
- Error Message: Posting to a locked or Inactive Year –
- To Fix- Please check the relevant entry to confirm whether you are posting to the correct year or not. If you can spot an error, go to the Common Services section. Then click on Fiscal Calendar and unlock or activate the year.
- Error Message: The net invoice amount does not match with the net distributed amount for batch xxxx and entry xxx –
- To Fix- Please check the relevant entry, taxes and totals to locate the discrepancy.
B) Posting Error in Accounts Receivable
- Error Message: Cannot process document. The customer number is inactive
- To Fix- Please make sure to set the Customer as ‘Active’. If this error still exists, check if there is an issue with the ARCUS table at the end of your partner.
- Error Message: The total of details does not match the total of invoice error is received
- To Fix- The error usually happens when a tax authority is due to apply standard cost and in order, an item is set to a unit price of $0. Therefore, when the invoice is posted to A/R from O/E, the tax calculation is not done for the base price. Instead, it is calculated on the basis of the selling price, which is not correct.
- Error Message: Document Number already exists
- To Fix- First, exit the module in which you are getting this error. Click on Options. then, alter the Next Number (for the relevant document for which you are getting the error) to the next number in the sequence.
C) Posting Error in General Ledger
- Error Message: Cannot post to a Future Year
- To Fix- Go to Common Services. Click on the Fiscal Year Calendar and create a new fiscal year.
- Error Message: Journal Detail Source Ledger XX is not on the Control Account’s XXXX eligible list
- To Fix- First, review the G/L Account setup. Then, add the source ledger you want to post to the control account.
- Error Message: Cannot Post to Locked Fiscal period XX
- To Fix- You need to unlock the fiscal period. Alternatively, you can change the JE to an open fiscal period.
Also Read : How to Fix Sage 300 Error 49153?
Conclusion!
We hope the steps shown above would help you resolve the Posting Errors in Sage 300 (Accpac). We advise you to get assistance from some knowledgeable Sage professionals, if you run into any problems doing the aforementioned processes.
Frequently Asked Questions:
What is the Process to Setup a Database in Sage 300 Accpac ERP?
Please follow the steps below to set up the database in Sage 300 Accpac ERP properly :-
1. Open the Sage 300 ERP application.
2. Go to Database Setup.
3. Give the Admin user password.
4. Check the relevant Database for errors.
5. Now, connect the database to the Database Server.
6. Once the Database setup is complete, you can access the Sage 300 programs. from the workstation.
What are the reasons behind the issue of Crashes while Sending a Post command through the Web API in Sage 300?
A few noteworthy reasons behind the occurrence of this issue are:
1. An issue related to ODBC admin.
2. An Avalara issue linked to the API.
3. The SQL Native Client may have been disconnected.
4. Occurrence of Sage 300 Web API Internal Server Error.
5. An issue with the order entry.
What is the Procedure to Install Sage ERM with Sage 300 ERP?
Here are the steps you should follow to Install Sage ERM with Sage 300 ERP :-
1. Run your installation DVD.
2. Specify the software you need to install.
3. The amalgamation module for Sage CRM 7.0 will come up.
4. Press next to proceed.
5. Click on Sage CRM install to combine with Sage ERP Accpac.
6. Click on next.
7. Select the installation and upgrade options.
8. Click next.
9. Specify the Sage ERP Accpac version. Else, you can update the trajectory.
10. The SQL Database Server Sign in window would be displayed on your screen.
11. Check if your User ID and server details are correct.
12. Enter the password.
13. The installation of the Sage ERP Accpac Integration would start now.
14. Tab Next to continue.
15. Press yes, if asked by Sage to stop the IIS.
16. Once done, click on Finish.
17. Restart the system.
