How to Fix Sage 50 Error 1406

Overview:
User Navigation
Sage 50 is very efficient accounting software that is specially designed and structured to benefit small businesses and sole trader. You can have an effective and efficient experience working with this software. It has made the lives of small businessmen and solo traders much easier and smoother. While accounting, if one uses this software, it helps in resolving a lot of complex issues that users need to face with Sage 50 such as “Sage 50 Error 1406“.
This software not only helps in managing your accounts but also helps in predicting all of your profits and losses, revenue, and the future perspective of the business. Apart from all this, it also helps in managing invoices, customers, accounts and does the process of bank reconciliation as well.
While working on Sage 50 software, users can encounter a lot of errors and glitches. One of the most common errors is Sage 50 Error 1406. When the users face such a problem like “Error code 1406“, they do not need to panic much rather, just relax and follow the steps to fix the error. Simply follow the instructions in this blog and do not stress about it.
Causes of Sage 50 Error 1406:
⏩ Incomplete installation or corrupt download of McAfee which is an antivirus software
⏩ Installation or un-installation of window registry, which is corrupted one, from the updated version of McAfee and the software related to the antivirus.
⏩ Virus or malicious files attacking and affecting the McAfee Antivirus and the programs related to this software or to the windows system files.
⏩ If you mistakenly delete the McAfee Antivirus software or if it is maliciously removed by some other program.
⏩ The file manager’s settings are not done in the right manner.
⏩ If by any chance you might have shut down your system in an improper way.
Steps to Fix Sage 50 Error 1406
Total Time: 35 minutes
Resolution 1:-
⏩ Select the Start key
⏩ Go to the search box and type the right command
⏩ You can then press the ctrl+shift buttons on your keyboard and then click on the Enter button
⏩ You will observe the permission dialogue box popping up on the screen
⏩ Hit the Yes button on the screen
⏩ After clicking on the black box, you will be able to observe the blinking cursor flashing on your computer
⏩ After you are done with this, you can type “regedit” and then click on the Enter button
⏩ It is suggestive to create a back up file so that all your important and essential data is stored there and you should make sure that this folder is kept in one of the locations of your choice
⏩ Then you can select the Export option from the file menu
⏩ You can click on Save
⏩ You can then reboot your system and check once again whether the error appears again or not on the system
Resolution 2:–
⏩ You can click on the Start button
⏩ You can go to the search box and type ‘command’ to thoroughly ensure that you do not click on the Enter key
⏩ Then hold and press the ctrl+shift buttons altogether and then you can click the Enter button
Will observe that the Permission dialogue box pops up on the screen
⏩ You can then click on Yes
⏩ You will be able to observe a black box will appear with a blinking cursor on it
⏩ Then type “cleanmgr” after you can observe the black box along with the blinking cursor on it.
⏩ After you have typed “cleanmgr”, you can then press the Enter button
⏩ You can reboot the system and restart it to check whether the error appears again or not
Resolution 3:-
⏩ This is in order to System Restore (Windows XP, Windows 10, Windows 8 and Windows 7)
⏩ You can click on the Start button
⏩ The next thing you need to do is to go to the search box and then type “System Restore” and then you can click on the Enter button
⏩ The next thing you need to do is to select System Restore from the results
⏩ Next, you need to type the correct password along with the correct username
⏩ Lastly, reboot and restart you system and check whether the error pops up back again or not
Resolution 4:-
This is in order to System Restore (Windows XP, Windows 10, Windows 8 and Windows 7)
⏩ You can click on the Start button
⏩ The next thing to do is to go to the search box and type “update” and then you can directly click on the Enter button
⏩ You will get to observe that the Windows Update box will pop up on your system’s screen. You can just click on it
⏩ Next you need to click on the Install Updates Key
⏩ Lastly, after doing everything, reboot and restart your system and check again whether the problem still appears or not
Related article: How to Fix Sage 50 Error 1402
Final Words on Sage 50 Error 1406!
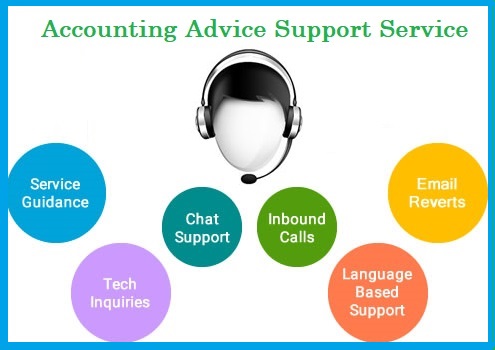
In case you are facing any kind of issues or have any kind of queries, feel free to reach out to our team, which is available 24×7 for your assistance, be it via chat, email or calls 1800 964 3096. You can connect with us regarding any kind of problems or errors.
