How to Setup Sage 50 NACH/ACH Payment to the Bank
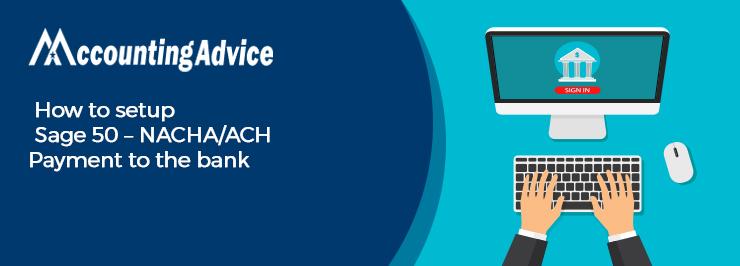
The larger your company is, the less time will be available to you for billing. This is the reason why automation has become an important strategy for modern businesses. Vendors will always be paid the appropriate amount, at the right time, with recurring payments.
User Navigation
With its effective and automated payment module, Sage 50 has played a vital tool for all businesses, large and small. You may plan continuous consumer payments and set up regular NACH/ACH payments for your invoices, view and manage recurring ACH transactions, schedule payments automatically, or even stop recurring NACH/ACH.
In this blog, we will look at what a recurring ACH payment is and how to set up NACH/ACH payments to the bank through Sage 50.
What are Recurring ACH Payments?
ACH (Automated Clearing House) is regulated by Nacha, which is a network of US-only financial firms. EFTs that use eChecks for recurrent bill payments are known as recurring electronic ACH bank transfer payments. They cover purchases related to:
- Insurance premiums
- Rent and lease payments
- eCommerce
- Loan payments
- Software subscriptions
- Any ongoing bills
All these payments are recurrent and are generally made every month.
In Sage 50, What is the Procedure to Setup Recurring ACH Payments?
Here are the steps involved in this procedure –
Total Time: 35 minutes
Company Information Setup
🔸 Open Sage 50
🔸 For v20.x and later, open menu 7-1 Company Information. For v19.x and earlier, open menu 7-2 Company Information.
🔸 Now click on the Vendor ACH Payment Setup tab.
🔸 You will receive the prompt “Do you want to copy the Payroll Direct Deposit Setup entries to the Vendor ACH Payment Setup?”
🔸 Answer Yes or No as per your preference
🔸 Make sure to enter the correct account number, routing number and account type
🔸 In the field named Posting Cash Account, choose the proper cash account
🔸 Now click on the State Tax Id button
🔸 Enter the correct state abbreviation
🔸 Enter your State Tax ID
🔸 If needed, fill in the relevant information in the Options for ACH payment file section
🔸 If required, select the appropriate File formatting features
🔸 Click on File
🔸 Click Save.
Vendor Information Setup
🔸 Open Sage 50
🔸 Click to open the menu named 4-4 Vendors.
🔸 Open the vendor record for which you want to set up ACH payments.
🔸 Click on ACH Payment Setup
🔸 Check the box named Enable ACH payment.
🔸 Select the correct status in the ACH Account Status field.
🔸 Select the correct account type in the Account Type field
🔸 Enter the proper bank routing number in the Routing number field
🔸 Type the correct bank account number in the Bank Account Number field
🔸 Type the correct email Id in the Email Receipt To field
🔸 Click on File
🔸 Click Save
How to Generate a NACH/ACH Payment in Sage?
Please follow the steps sequentially –
- Open Sage 50
- Click to open the menu named 4-3-1 Select Invoices to Pay
- set it to pay the correct vendor invoices
- Open the menu labelled 4-3-2 Pay Vendors
- Mark the Payee check box for the concerned vendor.
- “Yes” will appear in the ACH available column
- Navigate to the Pay by field
- Click on the option to pay by ACH Payment
- Now click on the Pay Vendors tab
- The Vendor ACH Payment File Creator window will open up on your screen
- Type in the correct Deposit Date and Transaction Date
- Click on the Create File tab
Please note! Because ACH is an electronic payment, ‘Check’ in the instructions would refer to an eCheck.
In the sections above, we have discussed a step-by-step procedure to set up NACH/ACH payments to the bank through Sage 50. If you are still having any issues in implementing the steps mentioned above or if you have any more queries, you may consult with some of the authorized Sage experts 1800 964 3096.
Accounting Professionals & Specialized Experts
Want quick help from accounting software experts? Get in touch with our team members who can install, configure and configure your software for you. Proficient in fixing technical issues, they can help you quickly get back to work whenever you encounter an error in Sage software. Our team is available 24/7 365 days to assist you. To get in touch.
FAQs
How can I Configure ACH Payments for my Bank in Sage 50?
Here are the steps to follow –
🔹 Open Sage 50
🔹 Go to the navigation bar
🔹 Click on Cash Management
🔹 Click on the Setup tab
🔹 Click on +ACH Bank Configurations
🔹 Type in the relevant details on the ACH Bank Configurations screen
🔹 Go to the ACH bank ID field
🔹 Fill in a unique name for the bank
🔹 After entering details in the remaining fields, click on Save to finish
How can I Specify ACH Information for Each Checking Account?
Here are the steps to follow –
🔹 Open Sage 50
🔹 Go to the navigation bar
🔹 Click on Cash Management
🔹 Choose the Setup tab
🔹 Click on Checking Accounts
🔹 Edit the correct checking account
🔹 Now click on the ACH Setup tab
🔹 Mark the checkbox in order to Enable ACH
🔹 Go to Basic Setup
🔹 Fill in the ACH account information in the fields
🔹 Click Save when complete
What is the Procedure to Authorize an ACH Refund within Sage 50?
Please follow the instructions below –
🔹 Go to Lists
🔹 Click on Customers & Sales
🔹 Click Receipts
🔹 Now open the ACH receipt to refund.
🔹 Click on the tab named Approved – Issue Refund
🔹 A new receipt opens up and the refund is shown as a negative amount
🔹 Now click Process to authorize the refund to the bank account of the customer
🔹 Go to the Sage 50 Payment Solutions window
🔹 Click Submit
🔹 The ACH Information window would show the status as Credit–Approved
🔹 Note down the Reference Number
🔹 Click OK.
🔹 Save the receipt for future reference
