Fix Sage 100 Unable to Connect to Server Error
Updated On: February 24, 2025 12:19 pm

Multiple installations of Sage 100 Advanced on different workstations encountered the error “Unable to connect to the server or the server cannot be found” after installing a new workstation.The error is related to Windows and network DNS issues, as well as firewall security on the server, and is not a problem with Sage 100 itself.
User Navigation
- Accounting Professionals & Specialized Experts
- Causes of Sage 100 Unable to Connect to Server
- Resolution for Sage Unable to Connect to Server
- Method 1: Verify that the Correct IP Address or Server Name was entered during the Workstation Setup
- Method 2: Verify the Inbound Rule & Outbound Rule has been Created under the Windows Firewall Advanced Security
- Method 3: You need to Replace the “Locate.pvk” and “Sessions.pvk” Files (For Sage 100 Advanced or Premium Editions only):
- Conclusion!
- Frequently Asked Questions:
- Despite the Active Connection, why is Sage 50 Unable to Connect to the Server?
- Is it possible that the Internet Issues are preventing Sage from Connecting to the Server?
- What does the Error message “Sage UBS no Internet Connection found” imply?
- Do we have a Tool available to configure Windows Firewall to Unblock Sage 50?
- What can be done, if the issue of “Sage Unable to Connect to Server” does not resolve yet?
Accounting Professionals & Specialized Experts
Want quick help from accounting software experts? Get in touch with our team members who can install, configure and configure your software for you. Proficient in fixing technical issues, they can help you quickly get back to work whenever you encounter an error in Sage software. Our team is available 24/7 365 days to assist you. To get in touch.
Sage software and its related products do not require much introduction. Being one of the best accounting software around, it is much sought-after by businesses both big and small. While the software has been ‘crafted’ with some of the best-known user-friendly features, there still occur certain glitches time and again. One such is the Sage 100 Unable to Connect to Server, an error that occurs when a new installation takes place. Various other reasons can be the cause of this error, some of these are:
Causes of Sage 100 Unable to Connect to Server
This error can occur due to the following reasons:
- Incorrect IP Address, Server Name, or Port.
- Issue in the Network DNS.
- Firewall Security.
- Corrupted “Session.pvk” (does not apply to Sage Standard edition).
- Expired License period.
- Disabled TLS 1.0.
Also Read: Run Sage 100 ERP Integration Engine
Resolution for Sage Unable to Connect to Server
The following solution steps require advanced knowledge of the network. Hence, contact system administrator for further assistance, as modifying Windows security improperly can affect the system operations.
Method 1: Verify that the Correct IP Address or Server Name was entered during the Workstation Setup
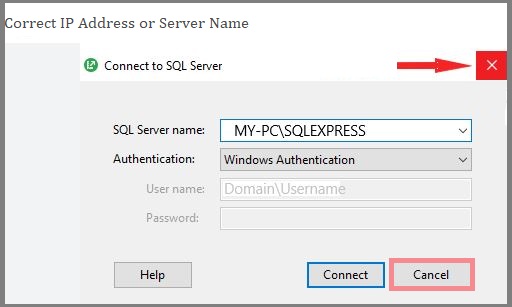
- Go to the “..\MAS90\Launcher” folder within the workstation.
- Open the Sota.ini file.
- Find the [Servers] section. The IP address or server name is listed after the following text: “1=”
- Example: 1=ServerName;10000;APS=SAGE;APPLICATION=Sage 100 ERP;Path=\\ServerName\ShareName\MAS90.
- In case the IP address or server name is not correct, You need to enter the correct Server Name or IP address or uninstall and then reinstall Workstation Setup.
- Verify if the port is open and is not blocked by a firewall.
- Verify the IP address or server name and port have been entered correctly in the icon properties
- Right Click Sage 100 ERP workstation client icon.
- Next select properties.
- In the Target confirm the server name or IP address and port are correct.
- Example: “..\MAS90\Home\pvxwin32.exe ../launcher/sota.ini *Client -ARG “ServerName or IP address” “Port” “Sage 100 ERP”.
- (“..\MAS90\Home\pvxwin32.exe ../launcher/sota.ini *Client -ARG “MyServer” “10000” “Sage 100 ERP”).
- (“..\MAS90\Home\pvxwin32.exe ../launcher/sota.ini *Client -ARG “192.168.1.1” “10000” “Sage 100 ERP”).
Method 2: Verify the Inbound Rule & Outbound Rule has been Created under the Windows Firewall Advanced Security
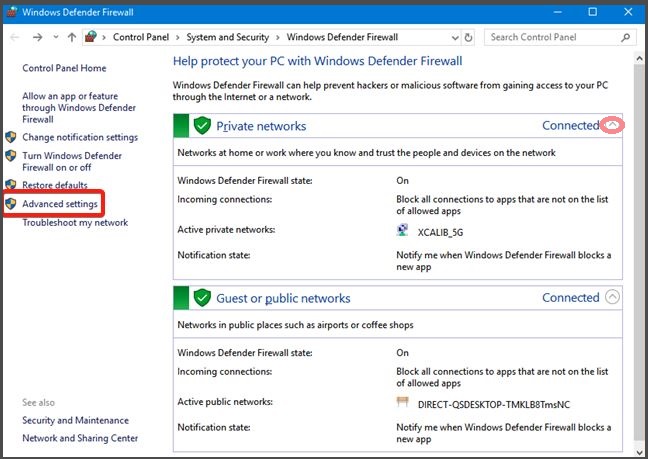
After the ServerName, Port, or IP Address have been verified to be correct in the above steps, this message can occur if an Inbound Rule and Outbound Rule have not been created for the Sage 100 (formerly Sage 100 ERP) port on the Windows 2008 or 2012 Server, under Windows Firewall Advanced Security.
- Launch Administrative Tools, Windows Firewall with Advanced Security console.
- Go to the left pane of the console and select Inbound Rules.
- Now Right-click.
- Next, select New Rule.
- Now Select Port click Next.
- Now Select Specific Local ports and enter the port number for Sage 100 and click Next.
- Note: Here the default port is 10000. However, port numbers are often selected during the installation of Sage 100.
- Now Select Allow Connection.
- Click Next.
- After this Select Domain, Private, Public.
- Now click Next.
- Name the new rule a name of your choice.
- Add a description identifying the rule used for Sage 100.
- Now click Finish.
- Finally, Create an OutBound Rule following the steps above.
Method 3: You need to Replace the “Locate.pvk” and “Sessions.pvk” Files (For Sage 100 Advanced or Premium Editions only):
- Make sure all users exit Sage 100 ERP Advanced or Premium.
- Now Stop the Application or Service running Sage 100 ERP.
- Within the Sage 100 Advanced server, rename the “Locate.pvk” and “Sessions.pvk” files found within the “..\MAS90\Home\ Lib\_Appserv”, folder where Sage 100 ERP is installed by adding “-Old” to the end of the filename.
- Go to the Windows Start Menu and Launch Application Server Configuration.
- New “Locate. pvk” and “Sessions. pvk” files are automatically recreated and the original grid restored
- In case Sage 100 ERP is run as:
- An Application, log back into Sage 100 ERP.
- Now Stop the Application, Start the Service, and log back into Sage 100 ERP.
Also Read: No Valid Servers Found when Starting Sage 100 2019
Conclusion!
In the above article we are explaining about the Sage 100 Unable to Connect to Server issue. For any query you are free to reach our experts or visit the site.The best Sage 50 customer support available. We have a team of experts who are can assist you in resolving issues/errors, provide important information about the latest updates/upgrades, and also provide tricks and tips to run your Sage solution to boost business productivity.
Frequently Asked Questions:
Despite the Active Connection, why is Sage 50 Unable to Connect to the Server?
There are times and cases when commonly used security software like Windows Firewall might be blocking the Sage 50 from connecting with the server. Likewise, if the connection manager for the Sage 50 has not been installed within the workstations and the server PC, then you can be facing server-related problems. This happens when the data between the workstation and the server has been synced by the connection manager.
Is it possible that the Internet Issues are preventing Sage from Connecting to the Server?
Yes, the internet can prevent Sage from connecting to the server. This occurs because the connection to the server is vital to access the data files. For this, your internet connection needs to be active when the company files are being accessed from the workstation. But, if a separate connection has been established with the server which is a connection that does not depends upon the internet, then you will need an active internet connection to access the accounting data.
What does the Error message “Sage UBS no Internet Connection found” imply?
The error message implies the fact that Sage UBS is not able to connect to the internet.
Do we have a Tool available to configure Windows Firewall to Unblock Sage 50?
No, there is no tool available to get such a configuration done. However, the same results can be achieved by using the setup for Sage 50 to configure Windows Firewall. Once you install the Sage 50 or simply connect the manager, then you can select the option for automatic configuration of the Windows Firewall. Once this configuration is enabled the configuration between the software and the Firewall will be automatic during the installation of one or many components for the software.
What can be done, if the issue of “Sage Unable to Connect to Server” does not resolve yet?
In case you are still not able to resolve the issue, then it is advised that you get some professional help.
