How to Fix Sage 50 Balance Sheet Out of Balance?
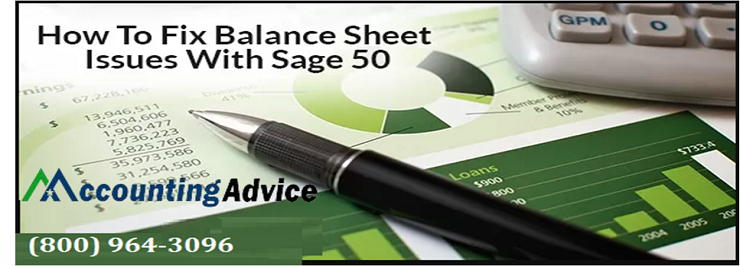
Like other accounting software, Sage 50 is also prone to some errors or issues and the Sage 50 balance sheet out of balance is one such issue that doesn’t allow the application to match the ledgers due to unwanted errors. Every organization needs to maintain its balance sheet; it is nothing but a document that captures all the liabilities, assets, date-wise profits and losses. Sage users can easily handle such activities using software tools like Sage 50 but sometimes it also landed up some issues.
User Navigation
- Reason Behind Sage 50 Balance Sheet Out of Balance
- Step to Fix Sage 50 Balance Sheet Out of Balance
- Step 1: Check for Damaged Transaction Errors
- Step 2: Integrity Checks
- Step 3: Go to Integrity Check and Click
- Step 4: Fix Improperly Customized or Damaged Report
- Step 5: Run the Chart of Accounts/Journal Synchronization Test
- Step 6: Fix Consolidates Company is Out of Balance
- Step 7: General Ledger Trial Balance is being filtered by GL Account Type, Account Segment, Account ID
- General Ledger Trial Balance or Balance Sheet is out of balance
- Final Words!
- Accounting Professionals & Specialized Experts
- Frequently Asked Questions (FAQs)
Today in this article, we will come to know how easily you can fix Sage 50 balance sheets out of balance.
“Total Assets of Business Not Match the Sum of Labilities and Equity”
For accurate analysis and prediction of your company’s profit and loss, it is of utmost importance for your balance sheets to be error-free. However, since large amount of data is involved while creating a balance sheet accounting errors do occur which, if not corrected timely, can lead to an incorrect prediction of your company’s financial health.
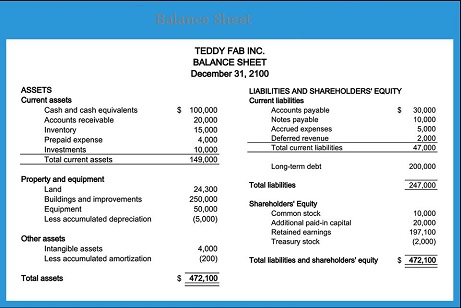
Reason Behind Sage 50 Balance Sheet Out of Balance
Before you move troubleshoot steps on how to fix Sage 50 balance sheets out of balance. Let’s check out few causes that lead to this Sage error:
- Damaged transactions
- Account types have been changed
- An account balance should be zero
- Damaged custom report
- Subsidiary companies are out of balance
- General Ledger Trial Balance out of balance is being filtered for specific accounts or account segments
- A custom report got missing general ledger account
Read More : Sage Balance Sheet not Balancing
Different Sage 50 Balance Sheet Out of Balance
Here are some of the issues that might occur while preparing a balance sheet on Sage 50 Accounting software:
- Retained Earnings account balance is incorrect
- Accounts have different balance on the last day of last fiscal year and first day of current fiscal year, with no transaction
- Accounts did not close to the retained earnings account
- Retained Earnings account amount have been fragmented to another account.
Step to Fix Sage 50 Balance Sheet Out of Balance
Follow the below mentioned steps to quickly and easily fix balance sheet issues with your Sage 50 Accounting software:
Step 1: Check for Damaged Transaction Errors
- Click Reports & Forms and go to General Ledger.
- Select the General Ledger report.
- Now click Options and change Time Frame to All.
- Click OK.
- If an error message appears, close the error message and the General Ledger report.
- Select a Report or Form.
- Click File and then click Data Verification.
- Select both tests and click Start.
- Save the backup.
- The tests will start automatically when this completes.
- Once the Data Verification process has finished, check the account balance.
- Your general ledger should now be in balance.
Step 2: Integrity Checks
If the general ledger balance is still incorrect, or is out of balance, then you need to run the integrity check. For this,
- Let all other users close Sage 50.
- Now go to Tasks, then go to System and select Change Accounting Period.
- Select period 01 and click OK.
- Next, select Help and go to Customer Support and Service and select Integrity Check.
- Run Chart of Accounts/Journal Synchronization test.
- Check the account balances. The General Ledger should now be in balance.
If the account balance is still incorrect, then
Step 3: Go to Integrity Check and Click
- Select Journal Balances box and click OK.
- Now access Integrity Check and click Continue.
- Select G/L Balances box and then click OK.
- Check the account balances. The General Ledger should now be in balance.
Step 4: Fix Improperly Customized or Damaged Report
- If you’re using a customized Balance Sheet report or Trial Balance report then you’re required to run the standard version of the report
- If the standard version is also out of balance then you need to run the Chart of Accounts/Journal Synchronization test and the steps are discussed in the next solution
- If the custom version is out of balance then delete the customized report and recreate it using the standard report as the starting point or you can correct the custom report.
Step 5: Run the Chart of Accounts/Journal Synchronization Test
- Initially, you have to run the test named “Chart of Accounts/Journal Synchronization”
- Next, go to the Help >> Support Utilities >> Integrity Check with the Run Journal Balance test
- And then hit the Continue button
- Now, select the box called Journal Balances and then hit Ok
- After that, select Help >> Support Utilities >> Integrity Check within the Run G/L Balances test window
- And then click the Continue button
- Once you’re done with that then select the box called G/L Balances and then hit Ok
- Finally, check your report is available now in balance.
Step 6: Fix Consolidates Company is Out of Balance
- The very first, open any one of your subsidiary companies
- Go to the Report & Forms section >> General Ledger
- Move to the General Ledger Trial Balance and perform a double-click on the same
- After that, scroll down to the bottom
- Now, do your debits equal to your credits?
- If they do match from each other then proceed with step 6
- If they don’t then you need to run the Chart of Accounts Journal Synchronization test?
- In this step, you have to repeat the above steps for all your subsidiary companies
- Lastly, check whether your consolidated company is visible in balance or not.
Step 7: General Ledger Trial Balance is being filtered by GL Account Type, Account Segment, Account ID
Here we are discussing about General Ledger Trial Balance is being filtered by GL Account Type, Account Segment, Account ID
- Without a filter, you have to run the standard General Ledger Trial Balance unbalance report
- Verify your ending debit and the credit totals match with each other.
General Ledger Trial Balance or Balance Sheet is out of balance
Before you start, you need to always create a backup of your data before going on with advanced solutions. If required, opt for the assistance of a qualified Sage business partner, network administrator, or Sage customer support analyst.
Part 1: Run the Chart of Accounts/Journal Synchronization test (most common fix)
Run Chart of Accounts/Journal Synchronization test by following the below steps:
- Make sure all other users log out of the company.
- Now Change your accounting period to Period 1.
- Next click on Help, Support Utilities, and then select Integrity Check.
- Click Backup.
- Give the backup a name, select where you would like to save it.
- Click on Save.
- Click OK within the box that tells you the size of the backup.
- Click Reindex Files box, from the Reindex File List select Chart.
- Now click OK.
- Once the test is complete, select Help, Support Utilities, and Integrity Check.
- Click on Continue, Reindex Files box, from the Reindex File List.
- Select Jrnl Header
- Now click OK.
- Once the test is completed, select Help, Support Utilities, and Integrity Check.
- Click on Continue, Reindex Files box, from the Reindex File List select Jrnl Rows
- Now click on OK.
- Once the test is completed, click on Help, Support Utilities, and Integrity Check.
- Click on Continue, Chart of Accounts/Journal box under the Data Synchronization Tests section, and then click OK.
- You might receive one or more messages stating that a synchronization error was corrected.
- Click OK every time the message is displayed.
- Once the test concludes, lauch the standard Balance Sheet to verify if it is in balance.
- Launch the General Ledger Trial Balance in order to verify the total debits matches the total credits. In case they do not, go to the next step.
- Click on Help
- Click on Support Utilities
- Click on Integrity Check.
- Now click on Continue.
- Click select Journal Balances box.
- Finally click OK.
- CLick on Help
- Click on Support Utilities.
- Click on Integrity Check.
- Now Select Continue.
- Click on the G/L Balances box.
- Now click OK.
- Note: The aforementioned test will forcibly put the system back into balance by moving the offset into the Equity Retained-Earnings account. In case the balance does not belong in Retained-Earnings, it will be relocated within the general journal entry.
- Once the tests have completed, change back to your current accounting period.
- Finally, Verify if your problem has been resolved.
Part 2: Improperly Customized or Damaged Report
- In case you are utilizing a customized Trial Balance report or Balance Sheet report, you need to run the standard version of the report
- In case the custom version is out of balance,you need to delete the customized report and recreate it.
- Utilize the standard report to start, or correct the custom report
Part 3: Damaged Transaction(s)
- Start by clicking on Reports & Forms.
- Then click select General Ledger.
- Now click on General Ledger report.
- Next click on Options.
- Change Time Frame to All.
- Finally, Click OK.
- In case of the error at least one damaged transaction has been found in account [ID] in the period beginning [date]… occurs.
Part 4: Consolidated Company is Out of Balance
- Start by Launching one of the subsidiary companies.
- Next Click on Select Reports & Forms.
- Now select General Ledger.
- Next Double-click General Ledger Trial Balance and then scroll to the bottom.
- Do debits equal credits?
- If they do not, you need to follow steps on: How do I run the Chart of Accounts Journal Synchronization test?
- If they match, continue to Step 5
- Now Repeat steps 1-4 for all subsidiary companies until all trial balances are in balance.
- Reconsolidate the consolidated company.
- Finally, Verify that the consolidated company is in balance.
Also Read : How to Enter Opening Balances in Sage 50
Final Words!
After applying all the solutions provided-above hope you’re easily able to fix Sage 50 balance sheets out of balance. In case, still your balance sheet is not at par then you can try to reboot your system and then once again attempt to test the integrity or perform the same troubleshooting steps to get rid of this error.
Accounting Professionals & Specialized Experts
Want quick help from accounting software experts? Get in touch with our team members who can install, configure and configure your software for you. Proficient in fixing technical issues, they can help you quickly get back to work whenever you encounter an error in Sage software. Our team is available 24/7 365 days to assist you. To get in touch.
Frequently Asked Questions (FAQs)
What If I’m Out of Balance?
1. Continuously enter beginning balances until your books are balanced, allowing you to proceed with setting up your company and entering and posting transactions.
2. Remember that once transactions are posted, you need to enter prior-period adjustments instead of beginning balances.
3. Both beginning balances and prior-period adjustments are entered using the Maintain Chart of Accounts Beginning Balances button, but Sage 50 will display the appropriate window based on whether the transaction has been posted or not.
4. If you find the cause of the out-of-balance situation later, you can go back to the Beginning Balances or Prior Period Adjustments window and correct it.
5. Once the Beginning Balance Equity account has no associated transactions, you can delete it.
6. When you are through entering beginning balances, click OK to proceed.
How to Troubleshoot and Fix an Unbalanced Trial Balance Report?
Potential cause: Bucket corruption.
Solution:
1. Go to File > Maintenance > Recovery Tools.
2. Take a backup and click OK.
3. Recalculate Period Values and click OK > Close > No > Close.
4. If the trial balance is still unbalanced, Click Next.
To check for data corruption:
1. Go to the File menu,
2. Select Maintenance,
3. If prompted to close other windows,
4. Select “Yes”
5. Then select “Check Data”
How Many Types of Balance Sheets in Accounting?
Types of balance sheets in Accounting:
1. Comparative Balance Sheet: Compares the current period’s balance sheet with the previous accounting period’s.
2. Multi-period Balance Sheet: Compares month-end figures only and can compare more than two periods simultaneously.
3. Departmental Balance Sheet Report: Displays account balances for the selected period, by total and by department.
4. Comparative Subsidiary Balance Sheet: Available when consolidating two or more companies, it compares the subsidiary balance sheets of the consolidated entities.
Out-of-balance issue in Sage 50 Quantum Accounting, How to Fix?
If you’re experiencing an out-of-balance issue in Sage 50 Quantum Accounting, you can take several steps to troubleshoot and resolve the problem.
1. Check the Standard Balance Sheet:
1. If you’re using a customized balance sheet, start by checking the standard balance sheet.
2. If the standard balance sheet is balanced, the issue may be with the design of your custom balance sheet.
3. Usually, this means a new GL account was added to the chart of accounts and needs to be included in the custom balance sheet layout.
2. Run the Chart of Accounts/Journal Synchronization Test:
1. This is the most common fix for balance sheet discrepancies.
2. Run the Chart of Accounts/Journal Synchronization test by selecting Help > 3. Support Utilities > Integrity Check and clicking Continue.
3. Run the Journal Balances Test:
1. For Sage 50 versions 2013-2018.0, select Help > Customer Support and Service > Integrity Check and click Continue.
2. In the Integrity Check dialog box, select the Journal Balances box and click OK.
4. Run the G/L Balances Test:
1. For Sage 50 versions 2013-2018.0, select Help > Customer Support and Service > Integrity Check and click Continue.
2. In the Integrity Check dialog box, select the G/L Balances box and click OK.
5. Verify the Report:
1. After running the tests, check the report to see if the balance is now correct.
