How to Connect Microsoft Power BI to Sage 50
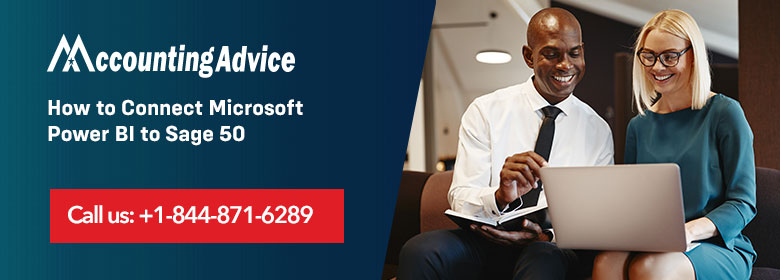
In the below article you can see how to link Microsoft power BI to Sage 50, to create an automatic updating dashboard, shipping performance, and reporting activity. You need to just have a small knowledge of the system and you could easily do the same. Sage 50 has always been the best accounting software for all the small and medium organizers and there are many best reasons such as support, features, and advanced technologies.
User Navigation
What is the use of Connecting Microsoft Power BI to Sage 50?
Sage 50 is one of the best accounting software with many latest tools, sales order invoice processing, etc. It also stores a huge amount of data, customer information as well as company information. Sage is used to converting to the sales order, manage the product stock, and invoice customers on completion. This is also used to monitor completion of shipments and many things and all the things are stored in the sage database on the server.
Read More-: Sage Error 01000
How to Link Sage 50 accounts to Power SBI
Sage 50 has an ODBC driver, which is used to connect as this is an unavailable data source in Power BI. To connect the same you need to have an ODBC driver for sage 50 installed, updated Microsoft excel, and basic knowledge of power BI.
How to Create an Excel through Microsoft Query
Open the blank spreadsheet in the excel then go to the Data tab. Now click on “Get data” and now under option”other” you need to select the Microsoft query. You will get a new list of available data sources and now if you have set up the ODBC driver for sage 50 properly you can see the names of the Sage 50 company in the list. After that select, the company >>click on open, make sure to check the “use the Query Wizard to create/edit queries” checkbox is ticked.
After that, you will be asked to enter the Sage 50 login details and then it will be redirected to the query wizard, where you need to select the required column from the sage data tables.
Now stick with a single table, as you can merge these more easily in Power BI after the once link has been created. If you will choose the field, you can filter and limit the data by column values but prefer to do the manipulation in Power BI to minimize the number of connections that need to be made, just import all data for the column. Limit your query to only the required fields because too many required fields can cause the errors.
Now in the last step of query wizard, select the option to edit the query in Microsoft query instead of selecting the option to import the data to excel. Now click the SQL button. After this step copy your SQL query either directly in too power BI or into a text file so that you can easily find it later.
- Create an Updating Report using Sage 50 Data
Once you have a running query you can easily start the report in Power BI. Sage 50 accounts can store both the sales and other data as well, it can also save the data of the customer accounts. You can link these tables with the Power BI to get useful awareness about the customer activity
- Publish your Report to the PowerBI Service
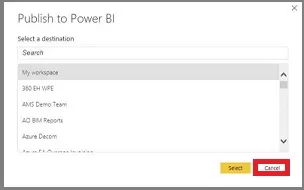
To share the report and schedule updates of your reports there is a need of sharing it to powerBI service. Once the report is finished, click on the publish button in powerBI desktop to publish your report to web service.
- Set up your Data Gateway
This process is to diverge depending on the IT policy. Microsoft allows you to create a link between your computer through which you can access the data and the powerBI web service. You need to keep turn on for this connection and need to install on an office computer which may access sage but no need to switch off.
- Schedule Data Refresh
Now its turn to schedule your data set from sage 50 to refresh automatically. Open the data set view in the Power BI service and select the scheduled refresh option. While entering the schedule refresh settings, you need to set up how often and when you need to refresh the data. There may be a need of entering the login details. Once you see a good connection response and have scheduled the refresh it’s all done.
Also Read-: How to Fix Sage 50 Data Corruption Error
Final Words
To get the solutions from the Sage 50 helpdesk simply dial Sage 50 technical support number and get connected with the technicians. Sage experts are professional, trained, and educated. You need all the solutions related to sage here at a single point of contact. Sage helpline is available 24*7 to assist you with the resolutions. You can also email at [email protected] and you will be contacted by the Sage experts soon.
Accounting Professionals & Specialized Experts
Want quick help from accounting software experts? Get in touch with our team members who can install, configure and configure your software for you. Proficient in fixing technical issues, they can help you quickly get back to work whenever you encounter an error in Sage software. Our team is available 24/7 365 days to assist you. To get in touch.
Frequently Asked Questions(FAQs)
How to connect Sage to Power BI?
Sage 200 database can be connected to Power BI via the Power BI connector. Installing the Power BI connector requires logging in with an administrator account on Windows.
🔹 To install the Power BI connector,
🔹 Go to Tools > Installers >
🔹 Install Power BI connector.
Does Sage 50 have an API?
Using Codat’s Sage 50 API integration you can pull and push an array of useful business data, including Invoices, Payments, and Accounts, from Sage 50
Is it possible to import an Excel spreadsheet into Sage 50?
Using Sage 50, you can import data by choosing Select Import/Export from the File menu. Sage 50 displays the Select Import/Export window. Select the program area and then the template.
