How to Fix Sage 50 Network Error?
Updated On: January 6, 2025 11:25 am
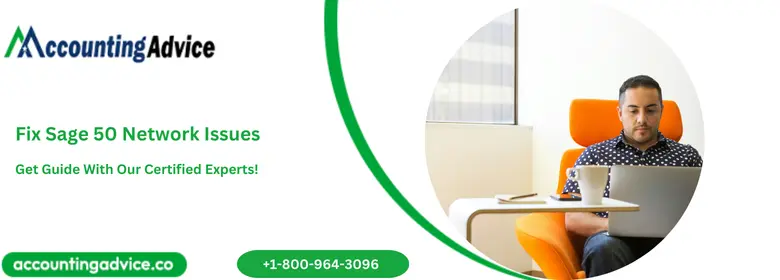
When operating the Sage 50 to address the accounting tasks you might face network errors. It will block the communication of the accounting software and hamper the work. Networks issues are certain can occurs at any time and interrupt the smooth running of the program. So here the post is complied with the best solutions to fix the Sage 50 network error.
User Navigation
- Accounting Professionals & Specialized Experts
- How to Fix Sage 50 Network Error?
- Causes Behind Sage 50 Network Error
- Conclusion!
- Frequently Asked Questions:
- Can I Update the Connection Manager Port with Notepad in QuickBooks?
- How to Tackle the Sage Network Errors if it Occurs After Server Rebooting?
- How to Fix a Network Error if My Systems are Linking an Internal Router also Connected with the Internet Service Provider’s Router?
- How I can Fix the Network Error if it is Due to the Compressed Data Folder?
Accounting Professionals & Specialized Experts
Want quick help from accounting software experts? Get in touch with our team members who can install, configure and configure your software for you. Proficient in fixing technical issues, they can help you quickly get back to work whenever you encounter an error in Sage software. Our team is available 24/7 365 days to assist you. To get in touch.
How to Fix Sage 50 Network Error?
Here is the list of methods you need to follow to fix the network errors in Sage 50:
Solution 1: Embed the Port Exceptions to Windows Firewall
Go through the below steps:
- The initial thing is to click on the Start option.
- Enter cmd into the search box.
- It will display the command prompt.
- Make sure you login as an admin mode.
- Now copy and paste the below command on the Black window after C:\WINDOWS\system32>.
- netsh advfirewall firewall Add rule name=”Sage 50 port range” dir=in protocol=tcp localport=13530-13580 action=allow.
- At last hit on the Enter key.
Solution 2: Use the IP Address of the Primary System to Open the Company File
- First of all click on the Sage 50 icon.
- Choose Open an Existing Company.
- Find the file name type through browse to the data file (.sai).
- At last open the company file.
Solution 3: Try basic Troubleshooting Instructions
If the above methods do not sort out the problems so it is recommended to try the general troubleshooting steps. It includes the below things:
Step 1: Verify-in the Server & workstations whether the Connection Manager is Executing
- Ensure that the database open without any disturbance on both workstation and server.
- To check this, open your Windows Explorer on the System.
- Choose the Tools, folder options and then hit on the View button.
- Look at the Use Simple File Sharing and Use Sharing wizard options and then unselect them.
- Hit on the Ok button.
Step 2: Verify all the Systems Belong to the Same Workgroup
- Firstly locate My computer and give a right-click on it‘.
- Choose properties.
- Hit on the Computer Name option.
- Now check the workgroup name mentioned on the workstation system and the server.
- Open the workstation data with the Server IP address.
- Discover the IP address of the main system.
- Locate Open Company Window and enter the server’s IP address in the box which says Filename.
- After this browse the folder storing data.
Step 3: Check all the Systems Connected in the Same Network
- The initial step is to click on the Start option in the Windows.
- Write Control Panel into it.
- It will display the Control panel Window discover the Network and sharing center.
- Below View your basic network information & setup connections.
- Check the network name; it should be the same on all systems.
Step 4: Check Connectivity between Server and the Workstation
- Open the workstation system and click on the start tab.
- Write Command Prompt to open it on the screen.
- Now the next step is to telnet the port 13531 on your system with the help of the Telnet command.
- In case of any error, you can update the port number range through the Windows Explorer.
- After this use the path C:\Users\Public\Documents\Sage Software\ConnectionManager\ and update the path.
Step 5: Verify Routers
- Turn on Simple File Sharing on your router.
- Now verify the connection speed if it is slow it might create time out.
- After this change the router configuration to port forward port 13531 and TCP.
- Verify the advanced router with MySQL features.
- Or reset the router.
Step 6: Add Server IP Addresses to the Workstation Hosts File
To do this opens the Notepad with Administrator rights:
- Hit on the File option and then click on the Open button.
- Follow the path C:\Windows\system32\drivers\etc\hosts.
- Choose the hosts file and then add a line with the server name and IP address to the end of the file.
Step 7: Again Set up a New Shared Folder in the Driver
- Now again set up a new shared folder in the drive.
Solution 4: Check if the Company File is on a Stand-Alone System
Here are the steps:
- Verify if the Sage 50 connection manager is working or not.
- If not, first of all, check whether you can open a sample company.
- Now copy the file to a new folder.
- Once you changed the location then try to open the company file with the newly created location.
Solution 5: Set Network Location to Public
- Locate Wi-Fi icon or Ethernet icon in the Service tray appears on the bottom right of the screen.
- Click on Network and Internet Settings.
- Switch the Network profile, Network Profile from Public to Private.
Also Read: Sage 50 File System Errors Due to Loss of Network Connection
Causes Behind Sage 50 Network Error
- You are unable to access the port numbers that require opening the Windows Firewall; You might have entered the wrong port numbers in the firewall configuration settings.
- Damaged share folder.
- Systems run in different networks.
- The Accounting software versions are incompatible with the Windows Vista, XP, or Windows Server 2008 you are accessing it.
- Unsupportable .NET Framework.
- Disabled Connection manager on the server.
- Compressed data folder.
- Server or workstations have set the network location to public.
Also Read: Sage 50 Network Error Occurred While Communicating with the Connection Manager
Disclaimer:
- Network Warning: The requirement for this solution is the advance knowledge about your network. For this you have to contact your system admin for the assistance. The modification of Windows security incorrectly can severely affect system operations, so Sage is not responsible for operation error caused by incorrectly modifying your Windows security. Always create a backup of your data before proceeding with advanced solutions so that your data is not lost.
- Operating System Warning: This solution requires advanced knowledge of the user’s computer’s operating system. For that you should contact your system administrator for assistance. It causes mostly due to modification on your Windows Registry incorrectly can severely affect system operations. For this Sage is not responsible for operation error caused by incorrectly modifying your Windows Registry. Be careful and create a backup of your data before proceeding with advanced solutions.
- Support: Just because this is not a sage problem does not mean we are not there for you. You just have to dial the Sage customer support for the assistance. Sage expert will assist you with your problem.
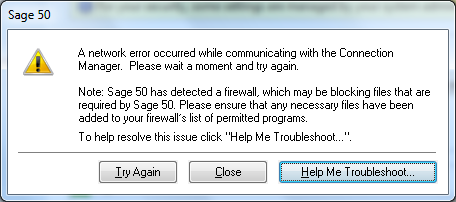
Conclusion!
Here the post about how to fix sage 50 network error completes! Hopefully, the information is enough to nail the network problems. Sometimes the above-written information does not suit the right audience because there may be some other reasons behind the sudden connection break down. In that scenario worth decision is to take assistance from the professional then call tollfree.
Frequently Asked Questions:
Can I Update the Connection Manager Port with Notepad in QuickBooks?
Yes, use the notepad to open ConnectionManager.ini. You can easily update the start port or end port range and Sage 50 Connection manager port in the host system.
How to Tackle the Sage Network Errors if it Occurs After Server Rebooting?
1. Check the Base Filtering Engine.
2. First of all write services.msc into the search box.
3. Hit on the enter key.
4. Discover the status from the General tab.
5. Click on Start/stop and modify the startup type of base filtering Engine.
6. Hit on the Ok option
How to Fix a Network Error if My Systems are Linking an Internal Router also Connected with the Internet Service Provider’s Router?
1. To solve this firstly unplug the internet router cable linked with the internal router.
2. Now power off it for few minutes.
3. Re-plug that power cable to the router.
4. Retry to access it if still error persists then there might encounter conflict ions on the IP address ranges in the router or firewall settings may be behind this frustrating issue.
How I can Fix the Network Error if it is Due to the Compressed Data Folder?
There available an unchecked button to compress the folder or to move the company files to another uncompressed folder. Here are the steps:
1. Give a right-click on the compressed folder.
2. Hit on Properties.
3. Below the General tab give a click on the Advanced option
4. Now click on deselect button to compress contents to save disk space.
5. Hit on OK button.
6. Choose Apply and then click OK.
