Barcode Font Problems in Sage Mas 90
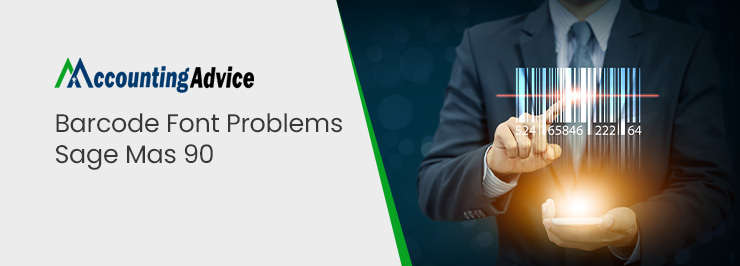
The SAGE MAS 90 software (now known as Sage 100Cloud) is an improved version of Sage 100, with a plethora of exciting tools and features. With its user-friendly interface, Sage 100 Cloud has helped both entrepreneurs and small businesses to accomplish their accounting activities more efficiently. However, many users of this software have informed us that they have been facing different types of barcode font problems in Sage MAS 90 and are looking for easy solutions.
User Navigation
In this blog, we will take you through different types of barcode font problems in Sage MAS 90 or Sage 100Cloud. After going through this blog, you will have a fair idea of what these issues are.
What is a Sage 100 Barcode?
Sage 100 inventory items are often identified by Sage 100 barcodes that are printed on the labels. A barcode is a visible, machine-readable way to represent part numbers and SKU data. Barcodes use different parallel line widths and spacing to encode data characters. These linear or one-dimensional barcodes can be scanned by sophisticated optical scanners known as barcode readers.
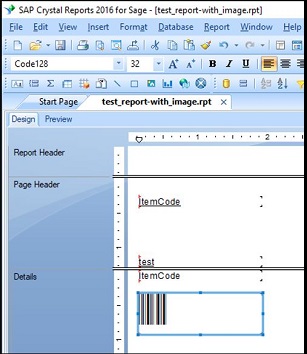
Read More-: How to Exclude Sage 100 from Antivirus Scans
Different types of Barcode Font Problems Sage Mas 90
Barcode fonts have important roles to play. Fonts help a lot to create barcodes for further use in a word processing document. However, well-known issues were observed with some extremely popular word processing or spreadsheet software. Font files create more issues than they fix in a scenario where the symbology and sizes are constantly changing.
To give you an example of such issues, having an Extended Code 39 font installed would prevent the Code 39 typeface from functioning properly. In another case, choosing a language other than English would cause the barcode font software to malfunction. Moreover, if English was chosen, the barcode font would not function properly. The WYSIWYG will not print what is seen on the screen, which is a frequently discussed issue. Additionally, it is known that some barcode typefaces and specific symbologies interfere with Microsoft Word’s automated formatting tool, which removes the start/stop patterns and effectively destroys the barcode.
The barcode’s size or scaling is another barcode font issue experienced frequently. The issue is that if you try to size or scale the barcode, it will be destroyed since the critical bar and space locations and dimensions would be corrupted in a dis-proportionate fashion. The fact that barcode typefaces are so simple to use is unquestionably their worst flaw as well. The barcode is generated by the system at a set size, but it is unable to relate that size to the printer’s capacity to interpret the software’s dimensional directions. If the printer is unable to supply what the software requires, it interpolates, which is all it can do. The software asserts that a 100% UPC with.013″ bars were produced, while the 203DPI printer can only print .010 /. 005 bars.
The inherent drawback with font files is that they cannot be optimized to print head resolutions. Also, they do not facilitate bar width reduction. Average bar gain can degrade an otherwise ideal sign due to issues with Decodability and Modulation, and there is little that can be done about it in a font file.
Also Read-: How to Apply AR Prepayment to an Invoice in Sage 100 ERP
The Footnote:
We hope from the discussion above, you would get a fair idea of different types of barcode font problems in Sage MAS 90. In case you have any more queries regarding it, we would recommend you to consult with an experienced Sage professional.
Accounting Professionals & Specialized Experts
Want quick help from accounting software experts? Get in touch with our team members who can install, configure and configure your software for you. Proficient in fixing technical issues, they can help you quickly get back to work whenever you encounter an error in Sage software. Our team is available 24/7 365 days to assist you. To get in touch.
Frequently Asked Questions(FAQs)
What Do i Need to Use a Barcode Scanning System with Sage 100?
🔹 The Sage 100 BarCode module
🔹 Smart Phones
🔹 A barcode printer
🔹 Barcode suite or Scan Force Barcode Bundle
What is the procedure to Print Barcodes with Sage 100 and Crystal Reports?
Please follow the steps below to print barcodes with Sage 100 and crystal reports–
🔹 From your Sage 100 Download, Prerequisites\Azalea directory.
🔹 Click on the Run the C128Tools_Setup.exe file
🔹 This will install the desired fonts and crystal report functions.
Please Note: You need to do this on every machine that will print the customized form.
🔹 Next, create a formula to transform the field into a bar code.
🔹 Insert the formula field in your report.
🔹 Make sure to change the font to Code128. Also, make the field tall enough for the bar code and the font large enough for the scanner in order to read it.
🔹 Finally, test your Bar Code with a scanner. Ideally, you should test with Microsoft Notepad.
What are Barcode Readers?
A barcode reader (or barcode scanner) is an optical scanner designed to read printed barcodes and decode the data contained in them.This information can be directly attached to a hardware device, a handheld scanning device or smartphones.
What is the procedure to Change Font settings for Reports in Sage 50?
Here are the steps to change font settings for reports in Sage 50-:
🔹 Click on the Setup menu
🔹 Click on the Home window
🔹 Click Reports and Forms
🔹 From the pane on the left, click Reports.
🔹 Go to Report Sections
🔹 Make desired changes to the following sections-
🔹 Font Size– Click the drop-down arrow if you want to specify the appropriate size.
🔹 Text Color– Click the drop-down arrow to select your preferred color
🔹 Font Style– Click on the font name or on the drop-down arrow to select your preferred font style
🔹 Text Alignment– Click on the Right, Left or the Centre buttons
🔹 Number Format for Negative Amounts– Click on the number box or on the drop-down arrow, to choose our preferred format.
🔹 Italics or Bold– Click B or I to turn on or off Bold or Italics for your preferred font.
🔹 Click OK
