Fix Missing Custom Forms in Sage 50 Issue – Step-by-Step Guide
Updated On: April 8, 2025 10:15 am
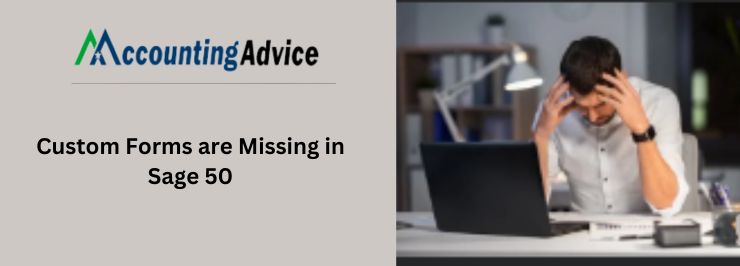
Users who work with Sage 50 accounting software may encounter issues with tax forms, particularly Payroll Tax Forms. Sometimes, these forms may not appear correctly in the Payroll Tax Forms Selector screen, even after installing the latest tax update.
User Navigation
The error “Sage 50 Payroll Tax Forms Not Showing in the Payroll Tax Forms Selector Window” can occur in several ways, leading users to wonder why no forms are visible in the selector.
Accounting Professionals & Specialized Experts
Want quick help from accounting software experts? Get in touch with our team members who can install, configure and configure your software for you. Proficient in fixing technical issues, they can help you quickly get back to work whenever you encounter an error in Sage software. Our team is available 24/7 365 days to assist you. To get in touch.
The missing tax forms error may also reappear. If only limited options appear in the Payroll Tax Form Selector or the tax forms are outdated, you may need to follow specific steps to resolve the issue.
So, what should you do when you find missing custom forms in Sage 50? Here are the solutions:
Also Read: Sage Missing Company File after Upgrade
Solving Missing Custom Forms Issue in Sage 50
Various Customized forms like paychecks checks, sales orders, invoices, or quotes, are missing:
- The company restored without including customized forms
- Forms are no longer compatible, in case missing after the conversion and or when the wrong form is selected
- Incorrect data path, in case the custom forms are missing from only a certain workstation
- Copied company folders, but not the Forms folder to a new location
Part 1: Incorrect Data Path
Section 1: Change at Server or Standalone Computer
- Launch Sage 50 and create a backup of each company.
- Close Sage.
- Go to Control Panel.
- Next, select Programs and Features.
- Uninstall Sage.
- Reinstall Sage while selecting the new data location during the Installation Wizard.
- Launch Sage and restore each backup from Step 1 into a new company
Note: This process can also be completed using the Sage 50 Database Repair Utility, and then moving the company directories over to a new location.
Section 2: Change at Workstations with Mapped Drive
Note: In case you are using Sage 50 US version 2021 or higher you can directly go to Section 3 to use a UNC path rather than a mapped drive.
These are the steps that assume that the new network drive has already been mapped.
- Close Sage
- Note the path to the new data location
- Launch the Computer and go to C:\ProgramData\Sage\Peachtree
- Launch the configuration file for your version. This can be done by using Notepad, if prompted to select a program:
- Release 2023: Peachtree300.ini
- Release 2022: Peachtree290.ini
- Release 2021: Peachtree280.ini
- Release 2020: Peachtree270.ini
- Edit the line beginning DATAPATH= to use your new data location, for instance, change it from DATAPATH=P:\Company\ to DATAPATH=N:\Peachtree\Company\
- Click Select File
- Now click Save
- Close Notepad
- Now, Open Sage
- Finally, verify the data can be accessed
Section 3: Change at Workstations with UNC pat
Note: These steps are only applicable to work on the 2021 version or above.
- Close Sage
- Note the UNC path to the new data location
- Open Computer and browse to C:\ProgramData\Sage\Peachtree
- Open the configuration file for your version (using Notepad, if prompted to select a program):
- Release 2023: Peachtree300.ini
- Release 2022: Peachtree290.ini
- Release 2021: Peachtree280.ini
- Edit the line beginning DATAPATH= to use your new data location (for example, change it to DATAPATH=\\SERVERNAME\Peachtree\Company\ if the server’s name was SERVERNAME with a share name of Peachtree)
- Select File, and then click Save
- Close Notepad
- Open Sage and verify the data can be accessed
Part 2: Company Restored without Custom Forms/BI Reports
- Locate a backup (.PTB file) created when the forms/reports existed
- Next Launch Sage 50 Accounting—U.S. Edition and the company
- Click Select File
- Next, click select Restore
- Click Select Browse
- Click the backup file from Step 1
- Click Open
- Click Select Next
- Click Select Overwrite existing company data
- Click Select Next
- Be sure to clear the Company Data box.
- Next, select only the Customized Forms and Intelligence Reporting Reports boxes
- Click on Next
- Click on Finish
- Finally, Verify if you have custom forms if you still have not restored them from a different backup
Note: In case the forms/reports are still missing after repeating the above steps, you might need to manually recreate them.
Part 3: Company Folders Copied to a New Location
- Go to the old server.
- Next copy the company data folders and the Forms folder.
- Now, Transfer the company data folders through Flash Drive, CD, or shared folder.
- Finally, Paste the folders into the data path of the new server or system allowing it to over-write the Forms folder.
Also Read: Sage 50 Missing Invoice
Quick Steps to Fix Missing Custom Forms in Sage 50
Custom forms may only be visible on certain workstations. If the same forms are missing on others, the issue might be that those workstations are not directed to the correct data path.
Solution:
- For Sage 50 U.S. Edition to function correctly in a network environment, all workstations must be configured to use the same data location or data path.
- If a workstation is not using the correct data path, it needs to be updated to point to the correct location.
- If the missing custom forms were created on a workstation using a local data path, create a company backup before changing the path. Then, restore the custom forms after updating the path.
- UAC Set Too High: If the User Account Control (UAC) setting is at its highest level, lower it by 1–2 levels:
- Click the Windows Start button.
- Type “UAC” in the search field.
- Select “Change User Account Control settings”.
- Move the slider down to the desired level.
- Click “OK”.
- When prompted, click “Yes” to allow changes.
- Reboot your system for the changes to take effect.
Fix My Custom Forms are no Longer Printing After Updating Sage 50 Issue
Can the customized forms be erased as the Sage 50 is updated by a new release? As the custom forms are no longer printed after any updates of Sage 50. Also, My custom checks are no longer in the printing after any updates of Sage 50. My custom direct deposit slips are no longer printed after updating Sage 50 or when My payroll forms are being removed after the installation of the updates. So, how to not lose custom forms after an update Custom forms disappear after an update:
- Sage 50 release updates could remove the customized forms if they are located in the default folder:
- C:\Program Files\Sage 50 *** Edition\Forms or C:\Program Files(x86)\Sage 50 *** Edition\Forms
- During the update, the Sage 50 database misplaced the location of the custom forms.
Solutions:
- Go to the default Forms folder in C:\Program Files\Sage 50 *** Edition\Forms or C:\Program Files(x86)\Sage 50 *** Edition\Forms or to perform an extension search for .sfm files in Windows.
- Now, Copy the customized forms and paste them within a folder on the local drive eg. C:\\Sage or C:\\Sage 50 Forms.
- Next, Install the new release.
- Now, Find out where your custom forms have been stored.
- Click Select Setup.
- Click on Reports and Forms to locate the form name.
- Click Select User Defined form.
- Navigate to the form.
- Finally, click OK.
Final Words
So, there you have it people, These are some of the causes, descriptions, and solutions when it comes to Customs Forms that are missing in Sage 50. However, if you still have doubts regarding the same, please visit accountingadvice.co. and our team of experts is sure to help you out.
Frequently Asked Questions:
How to Create a Form in Sage 50?
To Create a Form in Sage 50, you need to follow the below steps:
For the Invoices:
1. Go to the Home window within the Setup menu
2. Select Reports and Forms.
3. Click the form you wish to customize from the left side of the window.
4. Now Select a form style from the Show form setting for the list.
5. Within the Printer Form Settings area, the Form Type box defaults to Sage 50 Form.
6. In the Description menu, click the User-defined option.
7. Now, Click Customize Form to open the Select Sage 50 Form window.
In the Select Sage 50 Form Window, click one of the following Options:
1. Create a new form from the template: Sage 50 Accounting will create a new form by using a default template.
2. Customization of existing user-defined form: In case you are customizing an existing form, the one that you had designed and saved. You need to enter the location and name of the form file or click Browse to open the file directory.
3. Click OK to open the Sage 50 Forms Designer.
For the other Transactions, Except for Cheques:
1. Go to the Home window within the Setup menu
2. Now select Reports and Forms.
3. Next, Click the form you wish to customize from the left side of the window.
4. Within the Printer Form Settings area, select a user-defined Sage 50 Form.
5. The Form Type box defaults to Sage 50 Form:
6. In the Description box.
7. Click select the User-defined option.
8. Now, Click Customize Form to launch the Select Sage 50 Form window.
In the Select Sage 50 Form Window, Choose one of the following Options:
1. Create a new form from the template. Sage 50 Accounting will create a new form using a default template.
2. Customize existing user-defined forms. In case you are customizing an existing form, the one that you had designed and saved, enter the location and name of the form file, or click Browse to launch the file directory.
3. Finally, Click OK to open the Sage 50 Forms Designer.
How to Create a Form in Sage 50?
To do so, you need to follow the below steps:
A standard Sage 50 Form:
1. Within the Home window located in the Setup menu, choose Reports and Forms.
2. Go to the left side of the window.
3. Now click on Invoices.
4. Click Select a form style from the Show form setting for the list.
5. Within the Printer Form Settings section, click Custom Form.
6. Go to the Description.
7. Click select a template.
8. Finally, Click OK.
A Sage 50 Form Created or Modified by you:
1. In the Home window on the Setup menu
2. Now select Reports and Forms.
3. Go to the left side of the window.
4. Now click Invoices.
5. Within the Printer Form Settings section
6. Click Custom Form.
7. Within the Description select User-defined Invoice.
8. Now Click Browse.
9. In the Select Sage 50 Form window, click Select the file that has been saved.
10. Now click Open.
11. Finally, Click OK.
In the Case of a Pre-Printed Form:
1. Go to the Home window with the Setup menu
2. Now select Reports and Forms.
3. Go to the left side of the window,
4. Now click Invoices.
5. Within the Printer Form Settings section, click Preprinted Form.
6. Within the Printer Form Settings for All Preprinted Invoices section, in the Form Type box, select a pre-printed form template.
7. Finally, Click OK.
Can we Customize Sage 50?
Sage 50 Accounts also includes certain custom fields that do not have any specific purpose. The user can rename these fields and utilize them to store additional information. The user can also add these to their reports and layouts.
