Intelligence Environmental Requirements for Sage 100
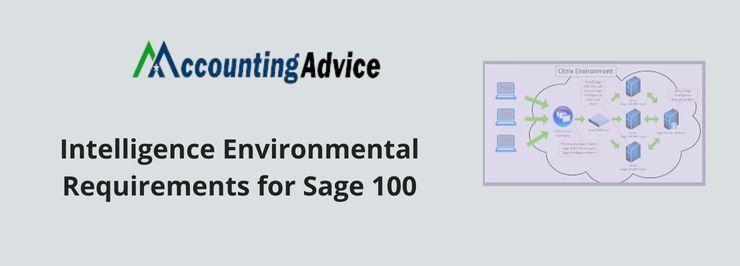
The Sage 100 Intelligence report is an important tool embedded in the Sage 100 accounting software. It has indeed revolutionized financial reporting with its flexibility and control features. It facilitates proper viewing of the pre-formatted reports. With the help of this feature, you can send the reports to MS Excel and customize them with the enhanced capabilities of Excel. You can use the improved Excel features such as pivot tables, data containers and filtering capabilities and increase the look and format of your reports. With the help of the Sage 100 intelligence reports, you can make informed decisions to further increase your business performance.
User Navigation
In this blog, we are going to discuss the environmental requirements for the Sage 100 intelligence report designer add-ins. If you are looking to install and use these amazing features, this blog will help you out. After going through it, you will be able to know how to meet these critical requirements and avoid possible issues in future.
Here we go!
Intelligence Environmental Requirements for Sage 100 – Steps
Total Time: 33 minutes
A) Installation Requirements
🔹 Prior to installing Sage Intelligence, MS Excel must be installed and activated.
🔹 The Sage Intelligence platform must be installed as a Local Administrator
🔹 Make sure that Excel is not open during the installation of Sage Intelligence. In addition, please 🔹 Verify that no remaining Excel.exe processes are listed in the Processes tab in Windows Task Manager
🔹 Windows User Account Control (U.A.C.) must be turned off during the installation. You should also reboot the system after turning off the U.A.C.
B) Requirements related to Windows Components
🔹 Microsoft Visual Studio Tools for Office (V.S.T.O.) runtime 2010 must be installed
🔹 You must install the Microsoft V.S.T.O. runtime 3.0
🔹 Microsoft SQL Server Compact 3.5
🔹 Microsoft .net Framework 4.5 or higher
C) Requirements related to Permissions
All Sage Intelligence users must be granted Full Control permissions to the following areas:
🔹 MAS90 parent directory. This is usually needed for Sage 100/MAS90 as well
🔹 The Sage Intelligence Report Repository. You will see this at the Report Manager login screen and is set during the Sage Intelligence setup.
🔹 All folders that begin with ‘BI’ and are located in C:\Program Files(x86 if on 64bit Windows)\Common Files\ (screenshot below reflects latest 2015 release, earlier versions may have fewer folders starting with ‘BI’)
🔹 C:\ProgramData\Sage Software\SageMASIntelligenceXX\config.ini (XX=version number) – additionally, make sure that there are no duplicates of the config.ini file or Repository folder in C:\Users\<user name>\AppData\Local\VirtualStore
🔹 Registry entries at HKEY_Current_User, Software, Microsoft, Office, Excel, Addins
With respect to all permissions, if a group policy /domain is in place, the relevant settings must include the above requirements.
D) Report Repository Permissions
These permissions must be set on a shared network drive as a UNC path. you cannot browse through a Mapped drive to select these locations as well.
E) Excel Permissions
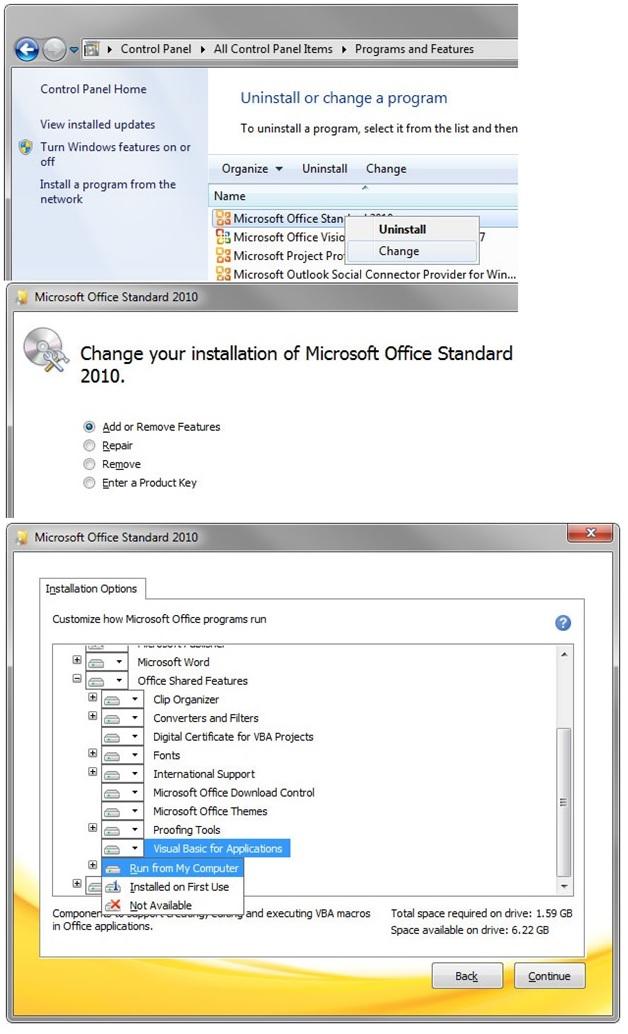
Make sure you are using a compatible version of MS Excel. Please note that MS 365 Cloud is not compatible. Microsoft 365 local is compatible. However, the 64-bit versions of MS Excel are compatible with Sage 100 2014 versions and later only.
You must install V.B.A. components in Excel. For this, you will need to run a repair/change installation of Excel from the Control Panel. Please have a look at the screen-shots.
Read Also-: Sage Report Utility
We hope the detailed overview above would be of help if you are looking to install and use the Sag 100 intelligence report add-ins. In case you have any more queries, you should speak to some authorized Sage experts 1800 964 3096.
Accounting Professionals & Specialized Experts
Want quick help from accounting software experts? Get in touch with our team members who can install, configure and configure your software for you. Proficient in fixing technical issues, they can help you quickly get back to work whenever you encounter an error in Sage software. Our team is available 24/7 365 days to assist you. To get in touch.
💠FAQs💠
How does the Sage 100 Report Designer Add-ins work?
The Report Designer Add-In is, in fact, an addition to the Sage Report Designer module that offers an alternative to the present report Layout Generator. Thus, it allows the users to control all the design aspects of their reporting layouts.
The Report Designer Add-In enables the users to divide a report into reusable components and then control where and how these components fit to form a report together. These components are basically Excel functions that communicate with an in-memory processing engine. these functions ensure performance by crunching complex financial numbers quickly enough. The Report Designer Add-In is a separate module to enhance the performance of the Report Designer module.
How can I obtain the Report Designer Add-ins in Sage?
The Report Designer Add-In can be downloaded from your Sage Customer portal or Sage Partner. from Sage 100 ERP 2014, these Add-In are bundled with other Sage Intelligence Report Designer reports.
Please Note:
🔹 You should have installed the Sage Intelligence Report Designer module, to be able to download the Sage Report Designer Add-In.
🔹 The User Guide and Release Notes are included with the zipped Report Designer Add-in download file.
How To Import the Sage 100 Intelligence Reports?
Please follow the sequential steps mentioned below-
🔹 Right click on the Home object under the Object window and then choose Import
🔹 Reporter under the Toolbar Menu. Next, click on the Tools option and then click on the Import Report tab
🔹 Select the Report To Be Imported ( the file with the .al_extension)
🔹 Click on Open
🔹 Go to the Import Report window
🔹 Select the Target Connection or the Connector
🔹 NOTE: The most widely used connection would be the Sage MAS (Auto connect). In case of trying to import a Consolidated type of report or may be wanting the report to be a consolidated type of report, you need to select Sage MAS Consolidation under the Target Connection drop down menu
🔹 NOTE: If you want to generate a Consolidated type of Report, you should own the Sage 100 Intelligence Connector module
🔹 From the drop down list, select the Report Destination (the folder)
🔹 Click on the Import option
🔹 After that, click on OK
🔹 On the Toolbar Menu, you need to click on Action and then choose the Refresh option
What Causes the issue of ‘Sage 100 Unable to Process the Lock File’?
Many technical issues may result in the occurrence of this error message on your system. Two prominent reasons are listed below-
🔹 Issues with Windows Security Settings
🔹 Issues originating from a recent Windows 10 Feature Update
