Problem Sharing Sage File after Windows 10 Update
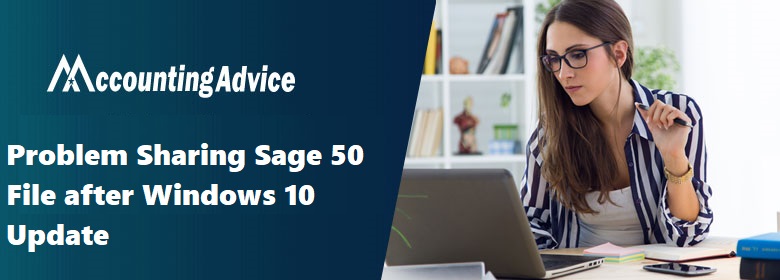
Many users have reported problems sharing Sage File after Windows 10 update. This however seems to be a problem with password protection sharing instead of windows update. The resolution of this problem is simple. All you need to do is disable password protected sharing. This however is a less secure option than configuring the network for sharing.
User Navigation
- Disable Password Protected Sharing
- Steps of Fix Sharing Sage File after Windows 10 Update
- Solution 1: Run the Repair and Release the Missing Latest Service
- Solution 2: Examine DATAPATH and LOCALDATAPATH on the Computer
- Solution 3: Sage 50 Software Program is running in the Background
- Solution 4: Restart your Computer
- Solution 5: Damaged Windows Profile of User or User in Citrix
- Solution 6: To Create a Backup of your Sage 50 Company File
- Solution 7: To Disable Password Protected Sharing in Windows 10
- Final Words
- Accounting Professionals & Specialized Experts
- Frequently Asked Questions(FAQs)
Disable Password Protected Sharing
The steps provided here should only be undertaken by the system administrator. We recommend that you get someone with advanced knowledge of the network to complete the process of disabling password protected sharing. We will not be responsible for any incorrect modification of the file or security. Before proceeding, create a backup copy of your company file.
Also Read : Sage 50 Crashing After Windows 10 Update
Steps of Fix Sharing Sage File after Windows 10 Update
It is recommended by Sage for multiple solutions to fix the Sage 50 not responding after an update there are multiple possible reasons for this error. Here are the solutions in the correct order inorder to resolve the problem:
Solution 1: Run the Repair and Release the Missing Latest Service
- Firstly ensure that you shut down Sage in case it is open.
- Next, you need to go to the file explorer or My computer
- Now Use the search bar and search for the Updates folder.
- Now, right-click on the latest Service Release
- You will find a message pop up after the application has run.
- Now all you need to do is follow the instructions that is displayed on your screen
- Inorder to complete the update, launch the Sage software
- You will find the Sage help menu is located in the top right of the screen.
- Finally Select About Sage 50 Accounting in order to check if an update has been installed.
Solution 2: Examine DATAPATH and LOCALDATAPATH on the Computer
- Start by Checking the data path of the server.
- Verify that the DATAPATH location matches the LOCALDATAPATH.
- In case the paths do not match, you need to uninstall and reinstall a separate program path and data path.
Solution 3: Sage 50 Software Program is running in the Background
- In order to open the task manager, press and hold the Ctrl+Alt+Delete keys.
- Within the Windows Vista, 7, and Server, launch the Processes tab
- You will find this on Windows 8 or 10 by navigating to More Details>Details tab.
- Now Click on the Peachw.exe file
- Next Click the End task or End process button
- Now Close the Task Manager.
- Finally, install Sage without any issues
Solution 4: Restart your Computer
- Start by turning off your computer and restarting it.
- Once the computer restarts, you need to run the latest update once prompted.
Solution 5: Damaged Windows Profile of User or User in Citrix
For the Damaged Windows Profile of the user
- The current user profile needs to have all of the same rights as an Administrator.
- Now Login to your Windows profile, and then go to the new bookmark this sentence is rewritten.
- Once the Sage software has been checked, it should now open without any problems.
Solution 6: To Create a Backup of your Sage 50 Company File
- Log into the Sage 50 company file you wish to backup. Switch to single-user mode for creating a backup. The backup option isn’t available in multi-user mode.
- From the File menu, click on Backup. Another option is to click on the Backup icon from the toolbar.
- The Sage 50 – Backup window will appear. Enter name for the backup file. Include the date in the name of the backup file. This is recommended as it provides additional information about the backup.
- Click on Browse to select the folder in which the backup copy of the company file will be saved.
- Click on
- The backup will start. The time taken to create a backup file is proportionate to the size of the company file. We recommend that you set up automatic backup in Sage 50. This way, you’ll always have the latest backup copy available.
- In Windows 10, files are protected to avoid hacking. However, users have the option to turn off password protected sharing.
Solution 7: To Disable Password Protected Sharing in Windows 10
- Log into an administrator account.
- Hit Windows + R.
- Type in Control Panel. Hit Ok.
- Click on Network and Sharing Center.
- Click on Change Advanced Sharing Settings.
- Select All Networks from the bottom screen.
- Click on Turn off password protected sharing.
- Click on Save Changes.
Disabling password protected sharing can be risky as unprotected networks can be easily hacked. This is why it is better to configure the network instead of disabling the requirement of a password.
Read Also : Fix Sage 50 Not Responding Stopped Working or Stopped Working after Window 10 Update
Final Words
So you see most users have reported the issue of PROBLEMS SHARING SAGE FILE AFTER WINDOWS 10 UPDATE. This is an incurring issue especially when you are dealing with password protection sharing instead of windows update. However, there is a lot more you can understand when visiting www.accountingadvice.co for more details.
Accounting Professionals & Specialized Experts
Want quick help from accounting software experts? Get in touch with our team members who can install, configure and configure your software for you. Proficient in fixing technical issues, they can help you quickly get back to work whenever you encounter an error in Sage software. Our team is available 24/7 365 days to assist you. To get in touch.
Frequently Asked Questions(FAQs)
Why is Sage 50 not opening?
In case your Sage 50 is not being able to open after the installation of the Windows 10 update, there’s a quick solution :
1. Right-click on the Sage 50 shortcut on your desktop
2. Now select Properties.
3. Go to the Compatibility tab and clear the check box next to “Run this program in compatibility mode.”
4. Finally, Click OK to save the changes.
Does Sage 50 Accounts Work on Windows 11?
Yes, Windows 11 with the exception of Windows 11S, Windows 10 with the exception of Windows 10S, that is build 1709 or later. Windows 8.1. Windows Server 2022 with the exception Windows Server 2022 Essentials can work.
Is Sage Compatible with Windows 10?
All 32-bit or 64-bit variants of Microsoft Windows operating systems: Windows 11 with the exception of Windows 11S, Windows 10 with the exception of Windows 10S, build 1709 or later are compatible with Windows 10.
