Fix Sage 50 Error 1723: Windows Installer Package Problem
Updated On: June 23, 2025 7:40 am
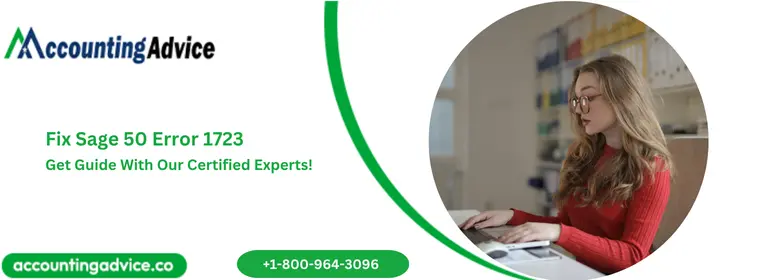
The Sage 50 software is extremely popular among the business community worldwide due to the wide range of functionality it offers. However, many of our regular readers have reported that they have faced the Sage 50 Error 1723 frequently of late. If you are also troubled by this error message, we can be your savior! In this blog, we will look at multiple ways to fix this issue once and for all.
User Navigation
Accounting Professionals & Specialized Experts
Want quick help from accounting software experts? Get in touch with our team members who can install, configure and configure your software for you. Proficient in fixing technical issues, they can help you quickly get back to work whenever you encounter an error in Sage software. Our team is available 24/7 365 days to assist you. To get in touch.
Oh, wait! Before proceeding ahead, let’s get to know the basics
What is the Sage 50 Error 1723?
Users often encounter Sage 50 Error 1723 while trying to install the Sage software on the system. During the installation, the following error message usually appears:
‘Error 1723: There is a problem with this windows installer package’
Reason Behind Sage 50 Error 1723
Some important reasons behind the occurrence of this error are listed below:
- Issues with the Windows installer.
- Some of the windows system files are damaged/corrupted.
- Unresolved issues with the C++ library installation.
- If your system does not support Java versions.
- If your system has not installed directory permissions.
- The hard drive may have got corrupt/bad sectors.
- The latest Windows updates have not been installed.
Also Read: How to Fix Sage 50 not Opening after Windows Update?
Methods to Fix the Sage 50 Error 1723
Here, we will discuss multiple ways to fix the Sage 50 Error 1722:
Method 1: Restore the System Manually
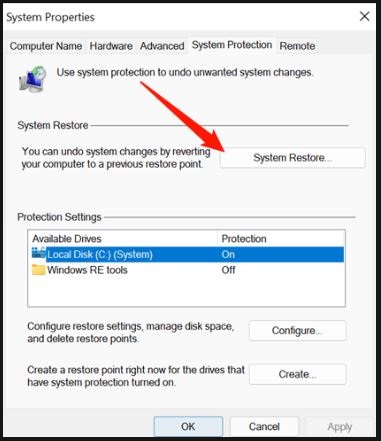
- Sign in to your system as an administrator.
- Click on the Windows Start button.
- Go to All Programs.
- Click on the Accessories tab.
- Select System Tools.
- Now, go to the System Restore option.
- A window will be displayed on your screen.
- Checkmark the option named “Reinstate my system to a prior time”.
- Once complete, click Next.
- Now you need to specify the latest system restore point.
- Click Next to proceed.
- A window would appear.
- Click on Start to initiate the restoration process.
- Wait till the process completes.
Method 2: Unregister and Register the MSIEXEC File
- Press and hold the Windows key and R simultaneously on your system.
- Type CMD in the space provided.
- Click OK.
- Type MSIEXEC/UNREGISTER.
- Press Enter.
- Type MSIEXEC/REGSERVER.
- Press Enter.
- Next, type Exit.
- Install the software again.
Method 3: Check your Hard Disk Drive for Unwanted Errors
- Sign in to your system.
- Right-click on the Drive.
- Choose Properties.
- Click on the Tools tab.
- Now, click on the Check button.
- It will check the drive for errors.
- Once the process is complete, check if you are still getting the issue.
Method 4: Check if your Firewall has any Issue
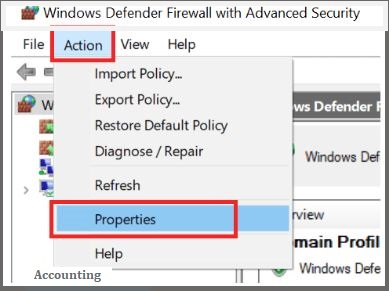
- Click on Control Panel.
- Go to Windows Firewall.
- In case you are getting an error message that the Firewall Service cannot be started, click on the Start button.
- Now click on Run. You can also press WINDOWS +R.
- Type CMD in the Run window.
- Press Enter.
- Next, type “Rundll32 setupapi,InstallHinfSection Ndi-Steelhead 132 %windir%\inf\netrass.inf”.
- Press Enter to continue.
- Click on Control Panel again.
- Now tab on Windows Firewall. Even if you get a message that the service is not started, you can still start it.
- On the command prompt, type “Netsh firewall reset”.
- Press Enter.
- Click on Start.
- Click on Run.
- Type “firewall.cpl”on the Run menu.
- Press Enter to continue.
- The Windows Firewall dialog box will be displayed on your screen.
- Click On.
- Next, click OK.
- Now, start the Windows Firewall service.
- Finally, restart the Sage application and check if the error still exists.
Also Read: Fix Sage 50 Access Denied Error
Final Words
We hope the troubleshooting steps mentioned above would help you resolve the Sage 50 Error 1723 with ease. If you are having difficulty while executing the steps shown above and are still unable to resolve the issue, we recommend speaking with some experienced Sage professionals 1800 964 3096.
Frequently Asked Questions:
I am currently using the Sage 20 2022 version. I am getting the Sage 50 Error 1721 of late and I am asked to remove the Windows Registry Keys. How can I do this?
Before removing the registry key, you should first take a backup of the registry. After this, please follow the steps below:
1. Go to Edit.
2. Click Find.
3. On the search box, type {0C1DCB88-77DE-45C2-93CC-9B51C3694AF2}.
4. Click on Find Next.
5. Now, delete all the keys named {0C1DCB88-77DE-45C2-93CC-9B51C3694AF2} in the registry.
6. If the key is in another folder named 88BCD1C0ED772C5439CCB9153C96A42F, you will need to delete the entire folder.
7. Press F3 to search for the next key that includes the value.
I am still getting the Sage 50 Error 1722 even after uninstalling and reinstalling Java and . NET. What should I do to resolve this issue?
Here are the steps to follow:
1. Browse to C:\Windows\Assembly.
2. Search for the Sage assembly Sage.LS1.Servicehost.
3. Right Click on it.
4. Choose Uninstall.
5. In case you receive an ‘access denied’ message, check if you have adequate permissions. Next, proceed to the next step.
6. Click on Start.
7. Type CMD in the Search box.
8. Make a right click on the command prompt.
9. Choose Run as administrator.
10. Next, go to the console window.
11. Type “cd /d %windir%\assembly”.
12. Press Enter to continue.
13. Type “cp desktop.ini desktop.bak2”.
14. Press Enter to continue.
15. Type in “attrib -r -h -s desktop.ini”.
16. Press Enter to continue.
17. Type”ren desktop.ini desktop.bak”.
18. Press Enter to continue.
19. Type “explorer”.
20. Press Enter to continue.
21. Next, browse to C:\Windows\Assembly.
22. Look for Sage files/folders in the Temp or Gac folders.
23. Delete all the files/folders with Sage attached in the filename.
24. Now, go to the console window.
25. Type “ren desktop.bak2 desktop.ini”.
26. Press ENTER.
27. Now type “ren desktop.bak desktop.ini”.
28. Press Enter to continue.
29. Finally, restart the Sage application and check if the error still exists.
