How to Connect CIBC Bank Feeds in Sage 50
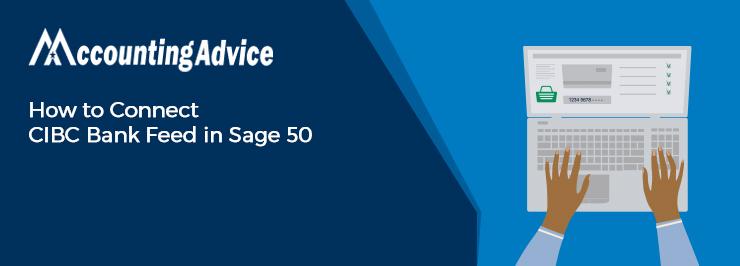
The larger your company is, the less time will be available to you. This is where Sage 50 has become such an important and trusted friend for modern businesses. Now you can view your accounting and banking operations, all in one place.
User Navigation
Yes. Sage 50 facilitates easy integration with CIBC Smart Banking. You may now get a consolidated view of your finances in one single dashboard. You can now keep an easy tab on cash flow, stay fully ready for tax time, accept payments & send smart invoices from anywhere, connect payroll, timesheets, automate workflows and many more.
In this blog, we will look at what CIBC Smart Banking is and how to connect CIBC bank feed through Sage 50.
Here we go!
What is CIBC Smart Banking?
The CIBC Smart Banking is a powerful online banking platform. It combines the business banking tools from CIBC with the data imported from your preferred accounting and payroll software. This provides a consolidated view of your finances and helps you make informed decisions quickly enough.
Read More : How to Enable Bank Reconciliation in Sage 50
What are the Advantages of Integrating Sage 50 Cloud Accounts with CIBC?
There are manifold advantages of integrating Sage 50 Cloud Accounts with CIBC. A few of them are mentioned below.
Get a Much Needed Relief from Data Entry
CIBC Smart Banking facilitates the real-time and secure exchange of transaction data with Sage 50 Cloud Accounts. This means you do not need to go through the ‘grinds’ of manual data entry and reconciliation.
Saves Time for You
You simply need to sign in once and then you can move effortlessly between Sage 50 and CIBC Smart Banking. It helps you stay on top of your finances. You can use the CIBC Bank feeds to download the details related to your bank transactions and post them in Sage 50 cloud Accounts. This saves the time you would otherwise need to spend while entering transactions. It also simplifies the bank reconciliation process and ensures your accounts stay accurate and updated.
Stay on Top of your Finances
Now you can view your receivables and payables just with a click and make necessary payments from the CIBC Smart Banking. All your transactions will get reflected in Sage 50cloud Accounts in real-time.
How to Setup CIBC Bank Feeds in Sage 50 Cloud Accounts?
Before proceeding to setup CIBC Bank feeds, we would recommend you install the latest version of Sage 50Cloud Accounts. The below-mentioned procedure will guide you to setup bank feeds in Sage 50cloud Accounts v26 or below.
- Log into Sage 50cloud Accounts. You will need to sign in as a manager or as a user with complete access to the CIBC Bank feeds.
- Click on Bank accounts
- Now click on the relevant bank record
- Click on the Bank feeds tab
- The following image will come up on your screen
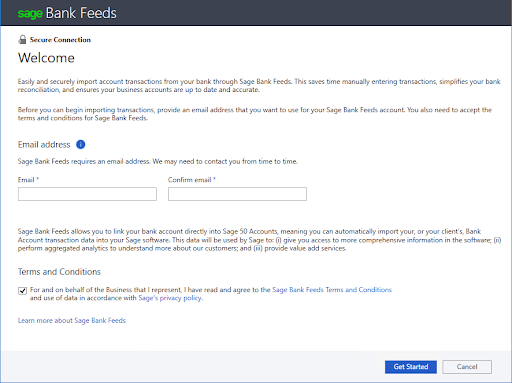
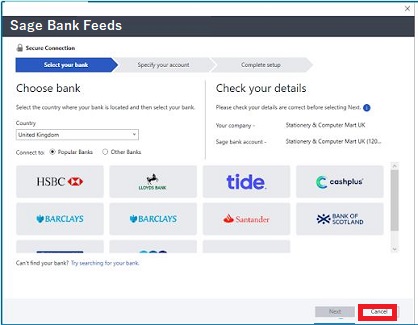
- Enter your email address in the Welcome window
- Mark the Terms and Conditions check box
- Click on the tab named Get Started.
- Follow the instructions displayed on your screen to finish the security check.
- Go to the choose bank window and select your bank from the list of banks
- Click Next
- Following the on-screen instructions, authorize your bank to divulge information to Sage
- Once the authorization process is complete, click Process
- Finally, click Finish.
Also Read : How to Enter and Use Memorized Transactions in Sage 50
Final Words
In the section above, we have discussed a step-by-step procedure to connect the CIBC bank feed in Sage 50. Hope this will help you to connect the bank feed on your own. If you are still having any issues in performing these steps or if you have any more queries, you may get in touch with some authorized Sage experts.
Accounting Professionals & Specialized Experts
Want quick help from accounting software experts? Get in touch with our team members who can install, configure and configure your software for you. Proficient in fixing technical issues, they can help you quickly get back to work whenever you encounter an error in Sage software. Our team is available 24/7 365 days to assist you. To get in touch.
Frequently Asked Questions(FAQs)
How to Set up the Bank Feed on Sage 50?
To do so:
🔹 Choose the cash book account that you want to set up for Sage Bank feeds.
🔹 Open Cash Book > Create & Amend Accounts > Amend Bank Account Details, or select the account from the Bank Account List and click Amend Account.
🔹 Note: To enable Sage bank feeds, you must have user access to amend the cash book account. See User access for Sage bank feeds.
🔹 Move to the E-Banking tab.
🔹 In the Sage Bank Feeds section, select Enable.
🔹 Note: You can’t set up Sage bank feeds for a cash book account that already uses Supplier Payments (Sage Salary and Supplier Payments).
🔹 Follow the steps in the wizard. This is where you enter the details of your bank account.
🔹 When you’ve finished, you will need to download a form to print and complete. 🔹 This authorizes Sage Bank feeds to connect with your bank account. You can either:
🔹 Post the form to the address listed in the form, which may be to your bank or Sage.
🔹 Fax the form to the number provided in the form, which is a secure electronic fax mailbox.
🔹 Tip: If you forget where you saved the form, the PDF file is saved in the Attachments tab for this cash book account.
🔹 Wait a few days for your bank to receive and process your request, then come back to check the status of your bank account.
🔹 Once your bank has authorized your application, the status will change from Pending to Active and you can start using Sage bank feeds to download transactions.
How to Activate the ‘User Access for Sage bank Feeds’?
There are times when the user might want to control user access for those users who can set up a bank account, and who can reconcile the transactions.
Note: In case the user is an Administrator, they will previously have access to all features.
🔹 For this you need to Open: Settings > Organizational and Financial > User Access.
🔹 Start by Selecting the user that you wish to give access to.
🔹 To allow the user to enable Sage bank feeds, you need to make sure that they have access to:
🔹 Cash Book > Advanced > Amend Cash Book Account Details
🔹 To allow the user to download and reconcile transactions, make sure that they have access to:
🔹 Cash Book > Advanced > Amend Cash Book Account Details
🔹 Cash Book > Advanced > Bank Feeds Download Transactions
🔹 Cash Book > Advanced > Bank Feeds Reconciliation
Why is it important to set up the Bank Feed Rules?
The Bank feed rules are important as they help make data entry and bank reconciliation all the easier. Once you reconcile the bank transactions, in case the downloaded bank transaction is missing from Sage 200, the user will have to create these transactions within Sage 200. The user can utilize the bank feeds rules to automatically create transactions within Sage 200 for the bank transactions that you download from Sage bank feeds. This saves the user time when entering the transactions, and allows you to reconcile the bank accounts more efficiently and reduce errors.
Bank feeds rules wish for certain details within the downloaded bank transaction, and then create the matching transaction in Sage 200. For instance, in case you make regular payments to a particular supplier, then the user could also set up a rule that matches that to the supplier’s name as it appears within the bank transactions. After this, you can then create the corresponding payment to that particular supplier account within Sage 200.
Once you download bank transactions from within the Sage bank feeds, the bank feeds rules check all the bank transactions. Later they can then create any corresponding transactions as well within Sage 200. Likewise, the Bank feeds rules can also be set up to create customer receipts and payments, supplier payments and receipts, and nominal transactions.
