Correcting Transactions in Sage Accounts
Updated On: February 27, 2025 12:04 pm

Correcting transactions in Sage Accounts involves the process of rectifying any errors made in previously recorded transactions. These errors could be in the form of incorrect amounts, incorrect dates, or even incorrect account codes.
User Navigation
- Accounting Professionals & Specialized Experts
- Scenarios of Correcting Transactions in Sage Accounts
- Steps to Make Corrections in Critical Fields
- Step to Make Corrections in Non-Critical Fields
- Using Correct Transactions
- When to Use Correct Transactions
- Troubleshooting Failed Corrections
- View a Correction Summary
- What You Need to Know
- Conclusion!
- Frequently Asked Questions:
Accounting Professionals & Specialized Experts
Want quick help from accounting software experts? Get in touch with our team members who can install, configure and configure your software for you. Proficient in fixing technical issues, they can help you quickly get back to work whenever you encounter an error in Sage software. Our team is available 24/7 365 days to assist you. To get in touch.
This helps you in making amendments: Reverse, Delete or Edit Transactions in Sage Accounts. The only point is that the transactions can’t be reversed on its own or automatically. You have to do it manually.
If you are into using Foreign Trader or VAT Cash Accounting and you make amendments, it is subjected to certain restrictions.
Also Read: How to Run Audit Trail Report in Sage 50?
Scenarios of Correcting Transactions in Sage Accounts
Any audit trail in the transaction is made up of Non-Critical and Critical Fields. It generates certain postings when any transaction is corrected depending upon the transaction status whether you amend it or not.
Here is the list of Critical and Non-Critical Fields:
| Critical fields | Bank, Bank A/C, Date, Net, Exchange and Tax Rate, N/C (Nominal Code) and Tax Code (T/C) Exceptions: Foreign Traders – The Exchange rate is only amended on foreign currency and transaction.V21 Sage Accounts and Below – Critical Fields can’t be edited in Journals. |
| Non-critical fields | Reference, Department and Details. Example: Bank Rec. Date and Bank Reconciled Flag. |
Also Read: How to Correct a Posted Receipt in Sage 50 Error?
Steps to Make Corrections in Critical Fields
- It takes original detail to make a new deleted transaction.
- The Amended Transaction accompanies the original transactions.
- If you use VAT Reconciled Transaction to amend any critical field, a new transaction will be posted to reverse the outcome of the first transaction (it can be original transaction). There can be some other transactions with complete and authentic details.
Step to Make Corrections in Non-Critical Fields
- No new transaction will be created. Instead, certain changes will be made in the original Transaction.
To make Changes in the Transaction
- Go to the navigation bar, select Transaction. Now, to make changes in the transaction, click on the transaction. Now, select Edit.
Note: For Sage 50 V24.2 and superior versions, you can use activity window to edit the transaction.
- Here, you need to edit the details of the item line. Go to the Details of Item Line –> Click on the item you want to edit and then select Edit.
- Now is the turn of Payment Allocation Reference. Click on the item you want to edit, make changes in the payment ref and then select close.
- Now, select the Close button and then select Save. Finally, Click on Yes.
For the Transaction that is Non-Allocated: V22 and Above
- You can easily use non-allocate Purchase and Sales Transaction for Sage V22 and above. These transactions can be allocated altogether. Use activity windows, to unallocated any transaction in Sage V24.2 and above.
- Now, select the transaction. To unallocated it, click on the transaction. Click on the unallocated button and then select yes.
Using Correct Transactions
- Only accrual method transactions can be corrected using this feature.
- One can automatically correct one or more than one transaction.
- The user can Search for by amount, date, contact, type, or ledger account to quickly find transactions.
- The user can Save time by making corrections all at once instead of one at a time.
- This feature is accessible only to users assigned Full Access to Adjustments in their assigned.
Using Correct Transactions can greatly affect the accounts and reports. Once a correction is done, it cannot be undone. It is recommended to change just a few transactions at first to make sure that the results are as expected before you start to change a large batch of transactions.
When to Use Correct Transactions
It is recommended to use Correct Transactions when the user has to deal with multiple transactions that need to be corrected. For instance, if the user has found that several expense transactions have been posted into the wrong ledger account. The user might also use it to search for and correct a certain transaction. Nevertheless, in most cases, one can manually edit or delete a certain transaction.
Correct Transactions limitations
These are the limitations you need to consider before using Correct Transactions:
- Transaction types: Those transaction types that can be corrected will be listed for selection when the user needs to search for transactions.
- Accounts: The Bank accounts cannot be corrected, nor can Control or tax ledger accounts.
- Number of users: Keep in mind that only one user can make a correction at a time. Subsequent users that attempt to rectify a correction need to wait until the in-progress correction is completed.
Correcting Transactions
- Navigate to the Adjustments > Correct Transactions.
- Now, Click on Make Correction.
- In order to find the transactions you wish to correct, you need to select a minimum of one of the following criteria:
- Amount.
- Date.
- Contact.
- Transaction Type.
- Ledger Account.
- Analysis Type (for example, Department name).
You need to use as many lines as required to construct the search criteria that will find the exact transactions.
- Now, Click Search.
- Click Select the transactions you wish to correct within the list of results below the criteria.
- Now click Next.
- Next Choose the relevant option from the Change to drop-down.
- Optionally, enter the reason for changing the item.
- Click Review.
- Next click Update.
- Finally a summary of the changes made and a list of the associated transactions displays.
Troubleshooting Failed Corrections
The user can utilize the statuses in the table below to determine why your transactions couldn’t be corrected.
|
Status |
Detail |
Reason |
|
Ledger account |
We cannot correct the ledger account for this item. |
The selected ledger account must have the correct visibility setting for the transaction type affected by this correction. For example, if it’s a sales transaction, the ledger account you selected must be visible in the Sales area. Open the ledger account from your chart of accounts to check the visibility setting. |
|
Analysis type |
We cannot correct the analysis type for this item. |
You need to Check that the analysis type you wish to change to has the transaction type enabled. For example, if it is a sales transaction, the analysis type must be set to show in Sales. |
|
Conflict |
This occurs when another user has made the changes to this item once it has been selected. Nobody corrected your mistakes. |
When you are trying to correct the transactions, another user has made the changes to at least one of the selected transactions. The corrections made by you could not be made at the time, but you can try again later. |
|
Locked |
This item could not be updated due to it being before your lockdown date. |
When you were trying to correct transactions, the year-end lockdown date had been changed. Thus, Your correction could not be made. |
|
System error |
We ran into a temporary problem correcting this item. |
A system error occurred. You need to try again later. |
Also Read: How to Enter Opening Balances in Sage 50?
View a Correction Summary
After you have used the Correct Transactions, a summary will be displayed about how many items were updated and how many were not. You can also view those corrections that were and the reasons , if provided and a list of all transactions within the correction.
You can also access the summary for any completed correction at any time. For this you need to follow the below steps:
- Navigate to Adjustments.
- Next go to Correct Transactions.
- Click on the relevant correction.
- The summary will be displayed at the top of the page.
- You can also click on these conditions within the summary in order to see the search criteria used for the correction and to run it again if required.
Also Read: Reset Bank Reconciliation in Sage 50
What You Need to Know
You need to know about how to use the correct transactions function in Sage Accounting.
This is because one cannot use this to change to or from any CIS ledger accounts. This is generally because the CIS ledger accounts are used to make CIS deductions.
Note: Be sure to Use the Correct Transactions option in order to change the ledger account or analysis type on transactions that have been paid, allocated, included on a VAT return or included on a bank reconciliation.
Mainly use this for:
- Paid invoices and credit notes.
- Credit notes and invoices allocated to each other.
- VAT reconciled invoices and credit notes.
- VAT reconciled payments and receipts.
- Bank reconciled payments and receipts.
Note: It is not possible to change the description, or other text items using this process. This is also because the Reconciled invoices and credits cannot have the text description or their line item descriptions edited.
Users
- Only one user at a time has the ability to correct it. If more than one user is making corrections, wait for other users to fully complete their corrections before making the required changes.
- Only those users with full access rights can make the corrections. Meanwhile, the other users can only view the history of the corrections.
Control Accounts
- Once can not add or remove a Control Account ledger for a transaction using Correct Transactions. These are the ledger accounts that are automatically assigned and include bank accounts, Trade Debtors, Trade Creditors, and VAT.
Other Ledger Accounts
- There are certain ledger accounts that can be set up so they can only be used on certain transaction types. One cannot change to a ledger account that has not set up to be utilized on this transaction type. For example, you can not change the ledger account on a purchase invoice, to one set up for Sales only.
Analysis Types
- The user can not change to an analysis type that is not set up as the transaction type. For example, You change the analysis type on a purchase invoice to one that is only set up for Sales.
Find Transactions to Change
- Go to Adjustments, click select Correct Transactions.
- Now, Select Make Correction.
- Next Use the search criteria to find the relevant transactions.
For example: If you have created various purchase invoices for different suppliers and wish to change the ledger account from 5000 to 5010, use the Ledger Account and Transaction Type to narrow your search.

- Click Select Search.
- Click Select the transactions you want to correct.
- Now click Next.
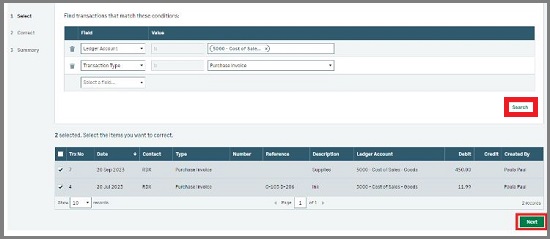
Change the Ledger Account or Analysis Type
- Click select the new ledger account or analysis type from the Change to… drop-down list.
- If needed, enter the reason for changing the item.
- Finally Select Review, and then Update.
The Transaction was not Updated
If the user cannot complete the change as requested, the following message is displayed:
xxx items not updated. The reason this item / these items could not be updated is listed in the status column below.
In order to check why the change could not be made by hovering over the warning triangle in the status column. You may need to scroll to the right.
Also Read: Transactions Missing from Account Reconciliation in Sage 50
Conclusion!
To know more about correcting transactions in Sage Accounts, you can connect with our Sage 50 technical support team via various modes of connectivity that we have made available for the convenience of you. Our website has all the details related to Sage Accounts Transaction Correction. Visit our website accountingadvice.co and find all there. Else, here are our connectivity channels, using any of these, you can get in touch with our Technical Expert.
Frequently Asked Questions:
What is a Transaction in Sage Accounts?
A transaction in Sage Accounts is any financial activity recorded in the software, such as a sale, purchase, payment, or receipt.
How to correct a Transaction in Sage Accounts?
To correct a transaction in Sage Accounts, you can use the “Edit” function to change the details or delete the transaction and re-enter it with the correct information.
What is the Impact of Correcting a Transaction on my Accounts?
Correcting a transaction can impact your accounts, as it may change the account balance, affect your financial statements, or impact your tax returns. It is important to review the impact of any changes before making them.
