How to Enter Opening Balances in Sage 50?
Updated On: December 12, 2024 6:30 am

In Sage 50, opening balances refer to the account balances that exist at the beginning of a financial period, typically a fiscal year. These balances represent the cumulative amounts of all financial transactions that have occurred in the accounts up until the end of the previous financial period. In this guide we will explore how to enter opening balances in Sage 50 step by step.
User Navigation
- Accounting Professionals & Specialized Experts
- Steps to Enter the Opening Balances in Sage 50 for a Bank Account
- Enter Customer Opening Balances
- Enter your Supplier Opening Balances
- Ways to Enter Opening Balances in Sage 50
- Precautions Need to be Taken Before Entering Opening Balances
- What Do You Require to Enter Opening Balances?
- Separation of Opening Balance and Reconciled Items
- Enter an Opening Balance for a Bank Account
- Conclusion!
- Frequently Asked Questions:
Accounting Professionals & Specialized Experts
Want quick help from accounting software experts? Get in touch with our team members who can install, configure and configure your software for you. Proficient in fixing technical issues, they can help you quickly get back to work whenever you encounter an error in Sage software. Our team is available 24/7 365 days to assist you. To get in touch.
Steps to Enter the Opening Balances in Sage 50 for a Bank Account
Most of the businesses are likely to have opening balances, whether they’re just starting or are changing from another accounting system to a Sage application. Without accurate opening balances, the reports that you generate can’t give you a clear picture of the financial position. So, these are pretty important to get it correct. Before digging in deep and finding out the ways for how to enter opening balances in Sage 50, it is suggested that you must get aware of the term opening balances. This article is going to discuss everything about Opening Balances in Sage 50.
- Go over to the Settings
- Now select Business settings.
- WithIn the Opening Balances section
- You need to select Bank.
- Next Check if the Accounts Start Date is correct.
If it is not, you need to click the date. Next change it as needed and click Save. - Now Enter the details of the opening balance.
- Date – The date needs to be before the Accounts Start Date. This is the date that you have first started using the Sage Accounting. In case you are not sure, this is the same date that has entered within Settings, then Accounting Dates & VAT
- Type – Select whether your balance is:
- Receipt (debit) – Positive amount
- Payment (credit) – Overdrawn amount
- Opening Balance – Enter the bank balance within your Accounts Start Date
- Click Save.
Once it is saved:
- The balance displayed within the bank accounts updates has to include the opening balance
- An opening balance transaction is shown within the bank activity, ready to be reconciled
To Adjust the opening Balance
Once you have made a mistake and entered the opening balance incorrectly, you can also adjust it. In case you have not reconciled the opening balance:
- Go back to Settings
- Click on Business settings
- Now click Bank. It is here that you can change the amount or use the bin icon to delete it.
- In case you have reconciled the opening balance, you can not amend it.
- Delete the opening balance instead and re-enter it.
Delete a Reconciled Opening Balance
- Go to Banking
- Click select the relevant bank account.
- Go to the Activity tab
- Now select the tick box to the left of the transactions you wish to delete.
- A toolbar will now be displayed above the list.
- Go to the toolbar, select the Delete icon.
To Reconcile an opening Balance
It is recommended that you reconcile the opening balance straight away. This ensures that the bank balance is correct and matches with the opening balance from within your bank statement once you conduct the first reconciliation.
- Go to Banking
- Next open the relevant bank account.
- Now Select Reconcile.
- Enter the following information:
- Statement Date: You need to Change this to the date of your opening balance. This is generally your Accounting Start Date. This will filter out any required transactions and make it easier to find your opening balance transactions
- Statement End Balance: Now Enter the total amount of your opening balance
- Reference: This is simply the label for the reconciliation. In case you use Opening Balance this will distinguish it from other reconciliations
- Now select Apply.
- You will now see the opening balance.
- Next Select Reconcile located next to the transaction.
- In order to complete the reconciliation, Click select Finish.
- In order to print details of the reconciliation, click Print
Also Read: Delete Transactions on Sage 50
Enter Customer Opening Balances
You need to Enter each outstanding invoice as a separate opening balance or enter it as a single amount. This is because Entering them separately makes it easier to match to payments you receive later.
- Go to the Settings
- Select Business Settings.
- WithIn the Opening Balances section, click select Customer.
- Check the Accounts Start Date is correct and change it if needed. This is the date you started using Accounting. All opening balances needs to be before this date.
- Now Select New Opening Balance, then complete the details
- Type – For outstanding invoices, choose Inv. For outstanding credit notes, choose CRN.
- Date – Enter the date of the invoice or credit note. This date must be before the Accounts Start Date.
- Total – The outstanding amount of the invoice or credit note. If you use the Cash Basis VAT, enter the: Net and VAT Rate.
Enter your Supplier Opening Balances
You need to enter every outstanding invoice as a separate opening balance or enter it as a single amount
Entering them separately makes it easier to match to payments you receive later:
- Go to the Settings
- Now click to select Business Settings.
- Within the Opening Balances section, click select Supplier.
- Next you need to Check the Accounts Start Date is correct and change it if needed.
- This is the date one has started using Sage Accounting. All opening balances needs to be prior to this date.
- Next Select New Opening Balance, then complete the details.
- Type – For outstanding invoices, select Inv. For outstanding credit notes, select CRN.
- Date – Enter the date of the invoice or credit note. This date needs to be before the Accounts Start Date.
- Total – The outstanding amount of the invoice or credit note,
- In case you use the Cash Basis VAT, enter the Net and VAT Rate
Also Read: Change Advance the Fiscal or Calendar Year in Sage 50
Ways to Enter Opening Balances in Sage 50
There are three main ways through which you can make changes in the enter opening balance in Sage 50. These changes are typically dependent upon the type of changes your system needs in itself. Here is the list of all the three ways:
When you set up a new company in Sage 50 or start a new fiscal year in Sage 50, you will need to enter the opening balances for all accounts, including bank accounts, accounts receivable, accounts payable, inventory, and other balance sheet and income statement accounts. This is important to ensure that your financial statements accurately reflect your company’s financial position and performance.
- You can make corrections in the opening balance
- Separation of Opening Balance and Reconciled Items
- You can reverse the incorrect opening balance.
Read More : How to Run Trial Balance Report in Sage 50?
Precautions Need to be Taken Before Entering Opening Balances
- Make sure you confirm the start date for accounting transactions before you enter opening balances in Sage 50.
- A VAT scheme setup should be done accurately. You can adjust this information within the Settings >> Accounting Dates & VAT and then enter the Accounts Start Date in the relevant field.
- You also need to generate a record for your supplier, customer, and bank account including credit cards and loan accounts.
- Once done with the above then you can start entering opening balances for the following:
- Outstanding supplier transactions
- Nominal ledger trial balance
- Outstanding customer transactions
- Bank accounts.
What Do You Require to Enter Opening Balances?
You need to enter opening balances for your bank accounts, any outstanding supplier or customer transactions, as well as for the nominal ledger accounts that you are using. You can manually enter these details or import them if you have been using a different system.
Separation of Opening Balance and Reconciled Items
Follow the given steps :
Step 1: In the Opening Balance, you Will Find Uncleared Items, you Need to Reverse all the Values
- Select the Bank Account, click on the account you want to make changes in. Now, select Edit/New or Edit.
- Select the Current Balance Option.
- Now, select Sage 50 Version, Select the Bank and then Click on the account. You will find the current opening balance option in the Bank Record Option.
- Now, Enter the Credentials (Date and Reference) in the opening balance (opening). Now, enter uncleared payments in the Receipts options and then click on Save.
- Now, once again you need to select the Current Balance and then enter the credentials (Date and Ref) in the Opening Balance. Enter Uncleared Receipts Value.
- Now, select Save and then select Close.
Step 2: Take Receipts or Bank Payments for Entering Uncleared Items
Bank Payments:
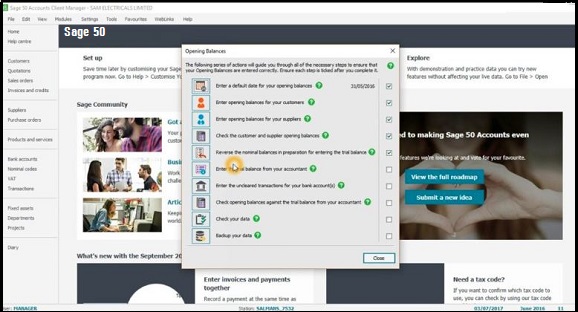
- Select the Bank Accounts and then click on the bank account you want to process in. Now, click on the Bank Payment (S).
- Enter the Credentials (Date and Reference). Now, enter the SAN Code 9998 (Suspense Account Nominal Code). The number is by default.
- Now, enter all important credentials (Tax, T9 and Net column)
- Now, repeat the steps 2 and 3 for all individual payments and then select Save and Close
Step 3: Correcting the Opening Balance
- There are two basic reasons we have found to correct the bank opening balance:
- If the wrong entry is made in the opening balance, at first, you need to reverse the opening balance and then enter the opening balance with the right
- If there is incorrect entry of reconciled items which covers Lump sum reconciled opening balance, rectify and correct the error in the right sequence of the transaction in the Bank Reconciliation Window.
Here is the list of informative steps that will help you in correcting the bank opening balance.
Step 4: Reversing Incorrect Opening Balance
A reconciled opening balance can be reversed if you enter opposite transaction to the original transaction. Don’t forget to use the same date and reference.
- Select the Bank Account and click on the Required Account. Now, select Edit/New or Edit.
- Now, select Sage 50 Latest Version – Select Bank and then click on the required account. Now, select the Bank Record.
- Now, select the current balance option and then enter the credentials (Date and Reference) of the original opening balance.
- If Receipt (Debit) is your original entry, enter required credentials in the payment box.
- If Payment (Credit) is your original entry, enter required credentials in the Receipt box.
- Now, Select Save and then Close.
Also Read: Reset Bank Reconciliation in Sage 50
Enter an Opening Balance for a Bank Account
How can one add an opening balance for a new bank or credit card account in Sage Accounting? Let us take a look at the description below:
Basically an opening balance is the balance within your bank account on the day you start using the Accounting. Likewise, the opening balances can also be entered at the same time as creating a bank account or that has been added later from the Settings.
Steps to Resolve
Before you start the process:
- Start by Checking if VAT Scheme and Accounts Start Date is correct
- Next Create the bank accounts, including any loan and credit card accounts
- Now Gather the bank statements and a list of any unrepresented bank items. These are the bank transactions that you have entered within the previous system but need to yet to be displayed within the bank statement, such as the uncleared cheques or any latest payment and receipts.
Things you Need to Know
The main purpose of the opening balance is to ensure that the bank balance displayed within the Accounting tallies with the balance within your actual bank account before you start adding more transactions.
- Start by using the amount from your bank statement on the day before you started using Accounting
- The date you allocate for your opening balance should be before the date as set as your Accounts Start Date
- Do not use the amount from the trial balance as this can include the transactions that have not yet been reflected within the bank statement
Note: You need to enter a positive bank balance as a Receipt (Debit). Likewise you need to enter a negative bank balance for the overdrafts, loans as credit cards as a Payment (Credit).
Also Read: How to Add, Delete or Restore Company File in Sage 50?
Conclusion!
Hopefully, the above information helps you to understand how to enter opening balances in Sage 50. But sometimes, you struggle with other issues while performing the same steps. In case, you are not able to understand any terms in this particular article then easily reach out to Sage 50 Experts by dialing a Help Line number. For more information, You need to connect with our Sage 50 Technical Support Team to get assistance as soon as possible.
Frequently Asked Questions:
Can I Import My Opening Balances?
Opening balances are totals of the outstanding invoices and credit notes you have before you start using Sage accounting. Most of the time, we import an opening balance file instead you go with a manual process and it saves our valuable time. To import an opening balances file, make sure:
1. You already have entered suppliers or customers
2. You set an accounts start date as well as a VAT scheme
3. Confirm that the file contains only suppliers and customers’ opening balances.
4. To import both, you need to have 2 separate files:
5. Save your file in a CSV format
6. Verify that the file uses the same column heading and formatting as in the suppliers or customers opening balances template file.
How do I Enter the Bank Opening Balances through the Bank Record?
Initially, open the Bank Module and then select the bank account for which you have to enter an opening balance. Then click Record and then the Bank Record appears. Click O/B from the Bank Record and then enter the opening balance information into the Opening Balance Setup window. Click the Save button to save the Opening Balance. Once it is saved then a Bank Record window appears. Go back to the Bank Accounts window in order to close the Bank Record. Close it by clicking the Close tab. Again you have to repeat the same process until you have entered all the bank opening balances.
Is it Possible to Edit or Delete an Entered Opening Balances in Sage 50?
At any point of time, you require to edit or delete because of some changes then you can simply make it possible (to Edit or delete an entered opening balance in Sage 50) by following the below steps:
1. Initially, go to the Settings
2. Next, scroll down the section called “Opening Balances” and choose any from the mentioned list:
3. Customer
4. Supplier
5. Bank
6. Nominal Ledger
7. Now, proceed with the further steps:
8. Do the necessary changes to the required entry line in order to edit an opening Balance
9. Click Delete which is next to the relevant entry
10. At last, click on the Save button.
