Is Sage 50 Compatible with Windows 10
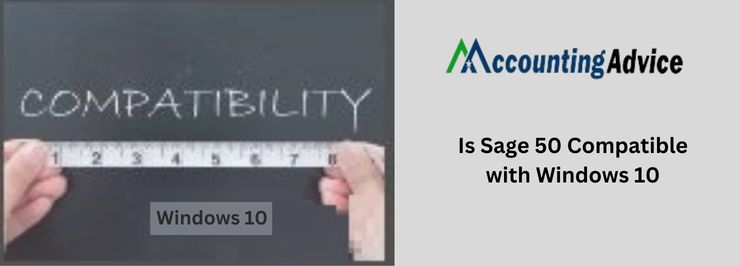
Sage 50 is a comprehensive accounting software that provides businesses with the tools they need to manage their finances, track their performance, and grow their businesses. With so many features and options, it can be difficult to know which ones are compatible with Windows 10. In this blog article, we will answer some of the most commonly asked questions about is Sage 50 compatible with Windows 10. We will also provide some tips on how to maximize the potential of Sage 50 on Windows 10.
User Navigation
- The System Requirements to Install Sage 50 on Windows 10
- How to Install the Sage 50 Software on Microsoft Windows
- How to Fix the Sage 50 Windows Compatible with Windows 10 Issue
- Conclusion
- Accounting Professionals & Specialized Experts
- Frequently Asked Questions (FAQs)
- Can one check the Compatibility of Sage 50 with Windows 10?
- How to resolve the issue when the Sage 50 2018 Application Continues to Crash in spite of regular Updates to the Current Windows 10?
- Is it Possible to Modify the Host File in Windows 10?
- How to Disable the UAC within my Windows 10 System?
- What are the Operating Systems that Sage 50 can Use?
Sage 50 has long since been accepted as one of the most popular financial software that has been used by both small and large-sized businesses. It is the various features included within the software that makes it one of the much sought-after:
- Easy cashflow
- Bookkeeping
- Invoicing
- To be able to efficiently link Bank accounts.
- Invetory managment
- Third-party management.
With these aspects ready to cater to your finance-related needs, one does not have to belong to an Accounting background in order to ‘enjoy’ the benefits without an expert to do your bidding. In fact, the Sage software allows the users to be able to grow self-reliant when it comes to taking charge of the various Finance-related aspect and advisory of your businesses. This in turn allows you to enjoy the enhanced efficiency and productivity of your business.
Read More : Sage 50 Does not Open in Windows 10
However, much like everything else, there are a few factors, updates, upgrades and much more that one needs to keep track of when dealing with software of sorts. The Sage software is not any different. One often wonders is Sage 50 Compatible with Windows 10. Well, As Windows is our go-to OS, one needs to ensure that our other applications and software are also compatible with the same. So, let us take a look at what are the aspects, features, challenges and solutions for the Sage 50 to be compatible with Windows 10.
The System Requirements to Install Sage 50 on Windows 10
One of the prime requirements when dealing with software and compatibility is to ensure a steady Internet connection. Also, the user must ensure that they have Microsoft Windows 7 or beyond, an installation CD or a USB drive. To be precise, the following are the other system requirements one needs to ensure:
- The Operating System or the OS: The OS that is a consultant in both 32-Bit and 64-bit variants.
- The Required Processor: to start with, a processor is a computer type or as we commonly call a ‘system’. Hence, one needs a basic processor with a clock speed of 2Ghz or more.
- Memory: A memory of 2 GB RAM and 5GB of free hard disc space is also essential.
- Software and Hardware.
- Antivirus Protection.
- Other important Windows XP information and details.
How to Install the Sage 50 Software on Microsoft Windows
In order to install the Sage 50 software on Microsoft Windows, you need to follow the below steps:
- Log on to the computer as an ‘Administrator’.
- Next, insert the Sage 50 DVD account and click on the software installation.
- Next, double-click on the file downloaded.
- Now, click run to be able to run a downloaded copy of the Sage 50 accounts.
- Now, select the checkbox, and click on Next, to accept all the terms and conditions.
- Next, you have to check if the directory path matches the earlier stated installation pathway.
- Now, check on the new folder and locate the required folder.
- Now, click on next.
- Click on ‘Upgrade and to start the installation’
- Click on yes.
- Finally, click on launch Sage 50 account.
How to Fix the Sage 50 Windows Compatible with Windows 10 Issue
Now, that you have all the basic requirements, tools and knowledge by your side, it is time to finally fix the issue. To do so, you will have to follow the below steps:
Solution 1: To Restart the Pervasive/Actian Engine
- Log in as an Administrator
- Click on Start
- Navigate over to settings.
- Click on Control Panel.
- Next, double-click on the Administrative Tool option.
- Next, double-click on Services.
- Browse over to the Pervasive PSQL client Engine.
- Right-click on the option and select ‘stop’.
- Next, right-click on it once again and click on restart
Solution 2: To End the Services Running in the Background
- Navigate over to the Task Manager
- Click on more details
- Got to the details
- Now, click on ‘End w3dbsmgr.exe’ and ‘Peachw.exe’.
- Next click on Windows + R
- This will start the run menu.
- Now, type in ‘SERVICES.MSC’ in the search box.
- Click on ok to continue.
- Next, right-click on PSQL and the Pervasive Workgroup Engine.
- Next, click on Stop.
- Finally, you have to verify if the error has been rectified.
Solution 3: To Search for the Missing Service Update by Running a Repair
To do so, you will have to follow the below steps:
- Start by shutting down the Sage application.
- Now, log in as the Administrator.
- Browse over to the Data pathway.
- Find and locate the Software update Folder.
- Select the recent service Release (ptxa2018.2.0exe).
- Simply click and follow the on-screen instructions to be able to install the required updates.
- Wait till the updates are completed.
- Now, restart the Sage software.
- Navigate over to the Sage software.
- Go to the Help option.
- Navigate over to the Sage 50 Accounting Latest update section
- It is here that you need to verify if the current update has been installed.
Solution 4: To Restart the Pervasive
To do so, you will need to
- Log in as the Administrator.
- Click on start.
- Navigate to settings.
- Click on Control Panel.
- Next double click on the Administrative tool option.
- Double-click on services.
- Find and select the Pervasive PSQL Client Engine.
- Now right-click on the above and select Stop.
- Next, right-click on the above once again
- Click and select restart.
Solution 5: To use the Compatibility Mode to Open the Sage 50 Software
To do so, you will have to:
- Go over to the desktop.
- Now right-click on the Sage 50 icon.
- Go over to the Properties section.
- Click on the Compatability option.
- This will activate a drop-down menu.
- Click on Windows 10 from the drop-down menu.
- Click on ok
- Now, begin the Sage 50 application in Admin mode.
- At this point you need to verify if the High DPI is receiving high priority.
- And you are done.
Also Read : Sage 50 Crashing After Windows 10 Update
Conclusion
So, you see, Sage 50 is very much compatible with Windows 10 and higher versions. This also comprises some of the major features like Pro, Home, and Enterprise. Follow the above-mentioned solutions in order to be able to use most of Sage 50 with Windows 10. However, if there are still any doubts and recurring errors, be sure to reach out to our team of experts and we will be more than happy to help you out.
Accounting Professionals & Specialized Experts
Want quick help from accounting software experts? Get in touch with our team members who can install, configure and configure your software for you. Proficient in fixing technical issues, they can help you quickly get back to work whenever you encounter an error in Sage software. Our team is available 24/7 365 days to assist you. To get in touch.
Frequently Asked Questions (FAQs)
Can one check the Compatibility of Sage 50 with Windows 10?
Yes, one can easily check the compatibility of the application with the OS. To do so, you will need to:
1. Go to the Program icon
2. Right-click on it.
3. Now, click on Properties.
4. Next, click on the Compatibility mode.
5. Checkmark tick the option ‘Run this program in compatibility mode’.
6. It is here that you need to specify the Operating system as Windows 10.
7. Click on Apply.
8. Click on OK
9. You are done
How to resolve the issue when the Sage 50 2018 Application Continues to Crash in spite of regular Updates to the Current Windows 10?
To start with, one must ensure that the Compatibility mode is ON. Next, follow the below steps to resolve the issue:
1. Navigate over to the desktop.
2. Now, right-click on the Sage 50 2018 icon.
3. Next, click on Properties.
4. Click on the Compatibility tab.
5. Next you will observe a Compatibility mode option.
6. This will activate a drop-down menu.
7. From here, click on Windows 10.
8. Click on ok
9. This will launch the Sage 50 2018 in Admin mode.
10. At this point, the user needs to check if the scales of High DPI are getting high priority.
11. And you are done.
Is it Possible to Modify the Host File in Windows 10?
Yes, this can be done. Just follow the steps below:
1. Launch Windows 10.
2. Type enter ‘Notepad’ in the search box.
3. Next, right-click on Notepad.
4. Click on Run as Administrator.
5. Go over to the location c:\\Windows\System32\Drivers\etc\
6. Search and locate the Hosts file.
7. Open it using notepad
8. It is here that you need to conduct all the required modifications
9. Save the changes done.
How to Disable the UAC within my Windows 10 System?
One usually encounters this problem when trying to fix the Sage 50 compatibility issue with Windows 10. However, this can easily be resolved. To do so, we need to:
1. Go to the Start menu and click on it.
2. Click on the Search bar and launch the Control Panel.
3. Next click on the user Accounts option.
4. Next, click on the change User Account Control setting link.
5. This will display a toggle bar on the screen
6. At this point, you need to drag the button and set it up near ‘Never Notify’ at the bottom.
7. Next, click on ok
8. Here and click on yes to save the changes and to reflect the same
What are the Operating Systems that Sage 50 can Use?
Usually and popularly, Sage 50 is installed in the Windows Operating System. However, MAC users can also use the Bootcamp in order to install the Windows and later the Sage account.
