Sage 50 Firewall Error

Sage 50 Firewall Error occurs, users may see a message indicating that the software is unable to communicate with the server, or that it is unable to connect to the database. This can prevent users from accessing important financial data and performing other tasks within the software. To resolve the Sage 50 Firewall Error, users may need to adjust their firewall or antivirus settings, or add exceptions to allow Sage 50 to communicate with the server.
User Navigation
- What are the Causes of Sage 50 Firewall Error
- How to Resolve Sage 50 Firewall Error in Sage 50?
- Error: “Database Engine Timed out … detected a Firewall which may be Blocking”
- The Main Causes
- Resolution for “Database Engine Timed out … Detected a Firewall which may be Blocking” Issue
- Closure:
- Accounting Professionals & Specialized Experts
- Frequently Asked Questions (FAQs)
The firewall is one of the popular security measures used against threats. Many errors came out on the Sage 50 with the firewall issues. The failure of firewall configuration leads to errors like being Sage unable to open the company file, restore company files, etc. you need to reset the Firewall settings to fix the firewall vulnerabilities in Sage 50. The below article will help you to learn about essential leak sources to Fix the Sage 50 Firewall Error.
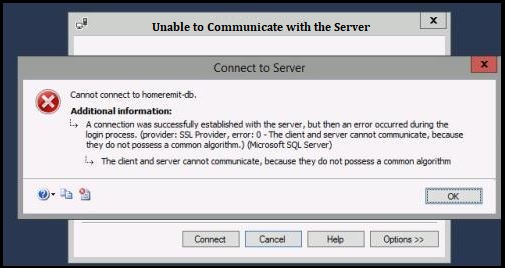
What are the Causes of Sage 50 Firewall Error
- Incorrect Windows Firewall Setup
- Wrong port number while Firewall configuration
- Outdated software
- Unable to detect the update changes
Read More-: Avast Firewall Blocking Sage 50
How to Resolve Sage 50 Firewall Error in Sage 50?
Total Time: 35 minutes
Windows Firewall Setup
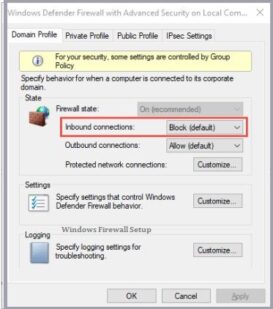
Here are the steps to reconfigure the Firewall setting in Sage 50 Accounting:
🔹 First of all click the Start option
🔹 Choose Control Panel
🔹 Click System and Security button
🔹 Hit Windows Firewall
🔹 Now select Allow a program/feature via Windows Firewall
🔹 If the Sage 50 Accounting system failed to appears in the list named Allowed Programs & list
🔹 Choose the Change Settings button
🔹 Hit Allow Another program
🔹 Choose Sage 50 Accounting in the list
🔹 Hit Add
🔹 In case Sage 50 Accounting failed to display in the list labeled Add a Program
🔹 Hit Browse to search Sage50accounting.exe in the installation folder named Sage 50 Accounting
🔹 Choose Open button
🔹 And then hit OK
🔹 The default installation folder is below:
🔹 C:\Program Files\Sage 50 [Your Product Solution] [Year]
🔹 Now repeat the procedure for the below processes:
🔹 Sage_SA_TST.exe. below in your Sage 50 Accounting installation folder\TST.
🔹 SageUpgrader.exe. appears in your Sage 50 Accounting installation folder.
🔹 Sage_SA_upload.exe. in your Sage 50 Accounting installation folder.
🔹 Simplyurl.exe. in installation folder labeled Sage 50 Accounting
🔹 Sage_SA_DBVerifier.exe. in the Sage 50 Accounting installation folder\dbverifier.
mysqld-nt.exe. in C:\Program Files\Winsim\ConnectionManager\MySqlBinary\5.7.18\mysql.
🔹 Sage_SA_ErrorLogSubmitter.exe. in the installation folder named LogSubmitter folder
🔹 SimplyConnectionManager.exe. in C:\Program Files\Winsim\ConnectionManager.
🔹 Simply.SystemTrayIcon.exe. in C:\Program Files\Winsim\ConnectionManager.
🔹 Sage_SA_Policy.exe. in installation folder named Sage 50 Accounting
mysqladmin.exe. in C:\Program Files\Winsim\ConnectionManager\MySqlBinary\5.7.18\mysql.
🔹 Hit OK.
Fix Database Timed out Error via Firewall Error
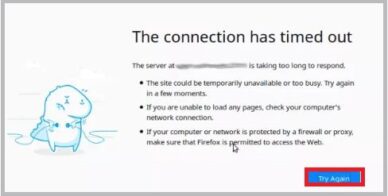
🔹 Change the company file location
🔹 Restore the company file or switch SAJ and SAI folder to another location
🔹 Try to open the company file without putting it into the company in the temporary folder C:\Temp
Authorize Sage 50 Files Manually
🔹 Check and add the port number with the below steps:
🔹 The below folders contains the specific versions of Sage 50:
🔹 MySQL 5.7.18 for Version 2018-2019
🔹 MySQL 5.0.38 is for Version 2008-2013
🔹 MySQL 5.6.10 is for Version 2014-2017
🔹 MySQL 5.7.27 for Version 2020.1 and advanced
🔹 You only required to allow the files that are according to the specific Sage 50 version that you are installing
Following files must be exempted or excluded:
🔹 C:\Program Files (x86)\Sage 50 Accountant Edition\Sage50Accounting.exe
🔹 C:\Program Files (x86)\winsim\ConnectionManager\SimplyConnectionManager.exe
🔹 C:\Program Files (x86)\winsim\ConnectionManager\MySqlBinary\5.7.27\mysql\mysqld.exe
🔹 C:\Program Files (x86)\winsim\ConnectionManager\MySqlBinary\5.7.27\mysql\mysqladmin.exe
🔹 C:\Program Files (x86)\Sage 50 [version]\Sage_SA_webhelp.exe
🔹 C:\Program Files (x86)\Sage 50 [version]\Sage_SA_upload.exe
🔹 C:\Program Files (x86)\Sage 50 [version]\SageUpgrader.exe
🔹 C:\Program Files (x86)\Sage 50 [version]\Sage_SA_custrep.exe
🔹 C:\Program Files (x86)\Sage 50 [version]\TST\Sage_SA_TST.exe
🔹 C:\Program Files (x86)\winsim\TransactionManager20XX – CDN\Sage_SA.TransactionManager.exe
🔹 C:\Program Files (x86)\Sage 50 [version]\dbverifier\Sage_SA_DBVerifier.exe
🔹 C:\Program Files (x86)\Sage 50 [version]\LogSubmitter\Sage_SA_ErrorLogSubmitter.exe
🔹 C:\Program Files (x86)\Sage 50 [version]\Sage_SA_dbutil.exe
🔹 C:\Program Files (x86)\Sage 50 [version]\Sage_SA_Policy.exe
🔹 C:\Program Files (x86)\Sage 50 [version]\Sage_SA_update.exe
🔹 C:\Program Files (x86)\winsim\ConnectionManager\Simply.SystemTrayIcon.exe
🔹 C:\Program Files (x86)\winsim\ConnectionManager\MySqlBinary\5.0.38\mysql\mysql.exe
🔹 C:\Program Files (x86)\winsim\ConnectionManager\MySqlBinary\5.7.18\mysql\mysqldump.exe
🔹 C:\Program Files (x86)\winsim\ConnectionManager\MySqlBinary\5.7.27\mysql\mysql.exe
🔹 C:\Program Files (x86)\winsim\ConnectionManager\MySqlBinary\5.7.27\mysql\mysqldump.exe
🔹 C:\Program Files (x86)\winsim\ConnectionManager\MySqlBinary\5.0.38\mysql\mysqldump.exe
🔹 C:\Program Files (x86)\winsim\ConnectionManager\MySqlBinary\5.6.10\mysql\mysql.exe
🔹 C:\Program Files (x86)\winsim\ConnectionManager\MySqlBinary\5.6.10\mysql\mysqldump.exe
🔹 C:\Program Files (x86)\winsim\ConnectionManager\MySqlBinary\5.7.18\mysql\mysql.exe
Following Ports have to be Available in your Firewall Security Software
🔹 Check the Connection Manager port and MySQL port number that you need to setup in the Firewall security system
🔹 MySQL: 13540 To 13579
🔹 Connection Manager: Port number 13531
Update Windows Firewall Automatically
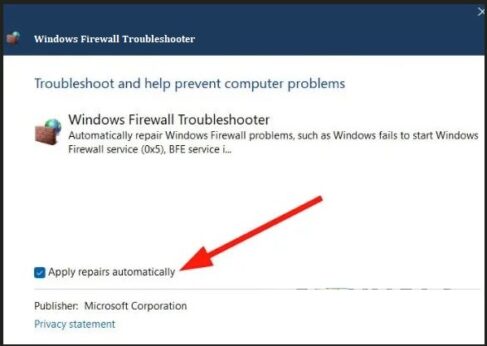
🔹 First of all, Uninstall Sage 50
🔹 Next, open the Control Panel
🔹 Click Programs & Features button
🔹 Now find the Sage 50 Accounting
🔹 Choose Sage 50 Uninstall
🔹 Next, reinstall Sage 50
🔹 Open the advanced Sage 50 installation folder
🔹 While installing Sage 50, the system will provide you the option to automatically update the Firewall
🔹 Hit Yes button
Error: “Database Engine Timed out … detected a Firewall which may be Blocking”
The Main Causes
- The Sage 50 update comprises new files that are not recognized by your Windows Firewall.
- A New version of the MySQL Connector ODBC has been installed.
- An update has not been installed on Server.
Follow the steps below:
Resolution for “Database Engine Timed out … Detected a Firewall which may be Blocking” Issue
Option 1: Saving the Company File in a different Location
- Start by Restoring the company file or move the SAI file and SAJ folder over to the other location.
- Do not save the company file within the temporary folder C:\Temp.
- Finally, try to open the company file again.
Option 2: Manually Authorize each New Sage 50 Files
- Start by following the instructions in Which processes and ports do I need to allow through my firewall to ensure that Sage 50-Canadian Edition will operate correctly? for instructions on adding each process to your Firewall.
- Finally, Verify that you can now open your company.
Option 3: Automatically Update the Windows Firewall
- Start by Uninstalling Sage 50.
- Next, Open the Control Panel then Programs & Features.
- Now Right-click Sage 50 Accounting and select Uninstall.
- Install Sage 50 by browsing to C:\Sage\.
- Next, Open the latest Sage 50 installation folder
- This generally has the year in it.
- During the process of Sage 50 installation, Sage 50 will offer the choice to automatically update your firewall.
- Click Yes.
Option 4: If the Error Message no Longer States an Issue with the Firewall
Rectify: “Database engine timed out while serving the connection” when opening a company file locally:
Section 1:
- Start by opening the sample company –
- In case the sample company cannot generate a similar error, your data file may have been corrupted.
- In case you receive the same error message with the sample company, go ahead to Section 2.
Section 2:
- Now, Start by Rebooting your system.
- Ensure you are using the current version of Sage 50
- Next, Complete all Windows Updates by navigating to Windows Start, Control Panel, Windows Updates, and Check for Updates.
- Next, Disable Windows Firewall & your Anti-virus/security software temporarily.
- In case the sample company opens properly after the firewall is disabled.
- Now, Uninstall Sage 50.
- Next, Reboot the computer.
- Reinstall Sage 50.
- In case reinstalling Sage 50 does not install the mysqlodbconnectors then the Winsim folder is corrupted
- Now, Uninstall Sage 50
- Rename the Winsim folder under C:\Program Files or Program Files (x86) to “Winsim. old”
- Reinstall Sage 50
- In case reinstalling Sage 50 does not install the mysqlodbconnectors then the Winsim folder is corrupted
- Now, Follow the Error: “Database engine timed out” when opening files to upgrade.
- Right-click Windows Start, then Apps, and Features.
- Verify the 2 MySQL Connector ODBC is on the list
- Navigate to C:\Program Files. (x86)\winsim\ConnectionManager\MySqlBinary\5.0.38\mysql\ to see if the mysqld-nt.exe file is there, if not, please reinstall MySQL ODBC.
- Now, Run the Microsoft .NET Framework repair / reset with the help of an IT technician.
- Open the Sage Connection Manager in the system tray and increase the Memory buffer size and/or the number of connection attempts.
- A reasonable number is 128 and 6, respectively.
- Now, follow It as it takes a long time to open any files or the file does not open (ODBC Tracing) to check your ODBC tracing.
- Next, Check your Windows Event Viewer for red or yellow flags at the time when the error message has occurred.
- In case the warning flags exist, please have your IT Administrator assist with these logs
- Follow the procedure for: Computers are very slow, High CPU usage occurs to make sure that your PC processor has not been monopolized by a process.
Also Read-: Sage 50 Network Error
Closure:
Here the post completes! Hopefully, now you can fix the firewall issues in Sage 50 confidently. If in case you face any hassle while implementing the above resolutions or need to solve other queries then get a connection to the professional team. Use a Sage 50 live chat, phone number, or email address [email protected] to reach the expert’s team. The team members are experienced enough to help you with all your concerns.
Accounting Professionals & Specialized Experts
Want quick help from accounting software experts? Get in touch with our team members who can install, configure and configure your software for you. Proficient in fixing technical issues, they can help you quickly get back to work whenever you encounter an error in Sage software. Our team is available 24/7 365 days to assist you. To get in touch.
Frequently Asked Questions (FAQs)
How Would I Know Which Firewall System is Active on my System?
For this you need to follow the below options to figure out:
🔹 First of all click on the icons from the system tray in the right corner to the clock
🔹 Next, each icon provide you with the active application name
🔹 Search for Firewall Software
🔹 Hit Start, click All Programs and now search firewall software
🔹 Choose Start, Hit Settings
🔹 Select-control Panel
🔹 Click Add/Remove program
🔹 Click on Firewall software and choose Start
🔹 Hit Run
🔹 Enter services.msc in the search box
🔹 Choose OK
🔹 It will display the services
How Can I Allow the Sage 50 Accounting System in Firewall Configuration?
Locate the below columns named home/work:
🔹 Mysqld.exe
🔹 Mysqld-nt.exe
🔹 File and Printer sharing
🔹 Connection Manager
🔹 It will display the executable files that you need to allow using a firewall
🔹 Hit Allow another program
What If I need to Open the Inbound Firewall Ports While Fixing the Error?
🔹 Choose the firewall option
🔹 Click Port and then hit Next
🔹 Enter Sage port number
🔹 Check the range
🔹 Open the windows explorer
🔹 Search for Windows Vista/7/8: C:\Users\Public\Documents\Sage Software\ConnectionManager\
🔹 Use the ConnectionManager.ini via notepad
🔹 Xxxxxx is the line end
🔹 Hit next
🔹 Click Allow the connection and then Next
🔹 Select Domain & private
🔹 Hit Next
🔹 Enter Simply 50 accounting ports in the box which says Name
🔹 Hit Finish to complete the wizard
