Fix Sage Error Server Busy (Causes and Solution)
Updated On: June 30, 2025 11:01 am
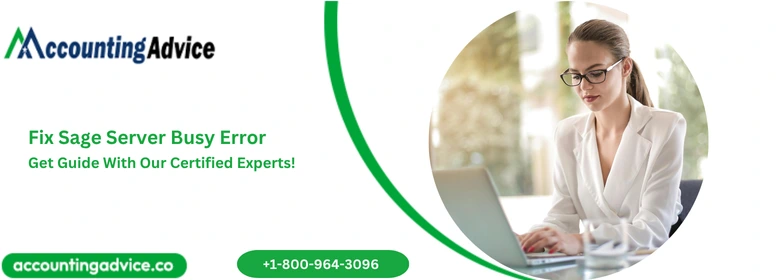
There are times when the users log in to their Sage account only to discover that the program is not able to process their request. You will see a message displayed on your screen that says “Sage Server Busy Error.“
User Navigation
- Accounting Professionals & Specialized Experts
- What is Sage error server busy?
- Main causes of the Sage server busy error
- What leads to Sage error server busy?
- Before you apply the solution, You need to take care of the following
- Step By Step Solution to Fix Sage Error Server Busy?
- Steps to Solve “Sage Error Server Busy” Error
- Final Words
- Frequently Asked Questions:
Accounting Professionals & Specialized Experts
Want quick help from accounting software experts? Get in touch with our team members who can install, configure and configure your software for you. Proficient in fixing technical issues, they can help you quickly get back to work whenever you encounter an error in Sage software. Our team is available 24/7 365 days to assist you. To get in touch.
This is one of the most commonly occurring Sage 50 errors and usually occurs when a user runs a report to preview a file or document. If you are facing a Server busy error while working on your Sage 50 Accounting software and are on the lookout for manual solutions to resolve it, you are at the right place. Here is a step-by-step solution to easily resolve this error.
Note: There are times when logging into Sage 300 some users may face Error: Server Busy with options like:
- Switch To
- Retry
- Cancel
Server Busy: This implies that the action cannot be completed because the other program is busy. Switch to Retry.
This error occurs generally due to Network or connectivity issues and can occur on the server as well as on the host system.
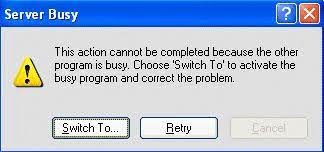
What is Sage error server busy?
This error comes due to multiple reasons and when this error comes it shows you the below error message on the screen.
Server Busy – This action cannot be completed because the other program is busy. Choose “ Switch to” activate the busy program and correct the problem”
When this error arises it shows the options like Cancel, Switches to, or Retry. This error message can happen due to many reasons such as virus software and permissions.
Also Read: Fix Sage I/O Error in the File Directory
Main causes of the Sage server busy error
The Main Reasons for this error message on your screen and/or system warning:
- This is a response from Sage that is expected for another application.
- According to this context, there is a Windows Upgrade process that is ongoing.
- You have not properly shut down the Sage program or its associated components.
- Antivirus or firewall settings have limited the changes to Sage.
- There can be a problem with your Antivirus software and its related permission.
- A report using the output radio option was running on the system.
- A previous report window is launched when you are trying to take a fresh report’s print.
- The device you are working with has printer issues.
What leads to Sage error server busy?
These errors mostly occurred due to Server occupancy issues. Some of the frequent reasons are mentioned below.
- Any report is already open and you are trying to get a printout of the fresh report.
- Previous report has used the output radio buttons and concurrently you have selected email.
- Any printer errors or issues.
- Windows updates are not installed
- Antivirus is not configured to exclude the Sage files
Also Read: Sage 50 Cannot Connect to your Sage 50 Company Data Location
Before you apply the solution, You need to take care of the following
Step By Step Solution to Fix Sage Error Server Busy?
- When the user re-opens the shared company just after having closed it, they might get this error. This is because the server does not have enough time to shut the file completely. Once you Re-open the file a second time, then the user should not get the error.
- In case you only get the error when opening the company file in multi-user mode, Check out Solution 1.
- In case you get the error when opening the file in single or multi-user modes, check Solution 2.
Solution 1: Users Shut the shared Company
- Make the other users shut the shared company within their Systems.
- Now, Open the shared company file using the single-user mode.
- Navigate to the View menu.
- Next, click on Show Remote Data Access Welcome Window.
- Within the screen that pops up, Ensure that there is no check mark within the box in front of Show this window when I open a shared company.
- Now, Click on File / Open Company and open the same file again. (Make sure not to close Sage 50 during this process.)
- Click select the multi-user mode.
- Now, the other users can log back in.
- At this step, all the other users should now go through steps 3 and 4 to ensure that the “Welcome to Remote Data Access” screen does not pop up when they open the shared company in their own Sage 50.
- Finally, the next time you open this shared company in multi-user mode, the user should not get the “Server is too busy” message anymore.
Solution 2: Open the Connection Manager
- Shut all Sage 50 company files, shared or unshared, that are open on those systems with the issue.
- Now, Open the Connection Manager from either the start menu or the system tray.
- Within the Sage 50 Connection Manager window, go to the Connection Manager section and click stop service.
- Once the service is stopped, click Start Service.
- Click OK.
- Lastly, Try to open the company file again.
Steps to Solve “Sage Error Server Busy” Error
Follow the step by step instructions to fix this issue:
Step 1: Install Windows Updates and after restarting Login in as an Administrator
1. Before proceeding, check to update the Windows.
2. Once Windows is updated, close all the software.
3. Click Start button >>> go to control panel >>> System and security >>> Windows update >>> locate the option “check online for updates from Microsoft update”.
4. After clicking “ check online for updates from Microsoft update” download the available updates and install them.
5. After installing the updates restart your Computer >>>> Log in as Administrator.
6. Keep following the above steps until all the updates are installed.
Step 2: Setting up the Antivirus
You need to set up your antivirus so that it doesn’t consider the Sage files.
Step 3: Run Sage Micro Pay as Administrator
To run Micro pay steps might vary as per the operating system, you can follow the steps mentioned below depending on the operating system you have.
Step 4: For Windows 10
1. Go to the Sage Micro pay available on the Desktop and select the applicable tax year and perform the right-click >>> select properties.
2. Select Compatibility option and after that select “Run this program as Administrator” check box.
3. After that click Apply to save the changes and click OK.
Step 5: For Window 8
1. Go to Desktop and select the appropriate tax year of Sage Micro pay, after doing the right click select properties option.
2. Select compatibility >>> check the box with option “Run this program as an administrator”.
3. Now, to save changes click apply and OK.
Step 6: For Windows 7
1. Go to Windows Desktop >>> select the correct tax year of Sage Micro pay.
2. After selecting the tax year >>> perform the right-click and select Properties.
3. Go to Shortcut tab >>> Advanced.
4. Go to Advanced tab and select “ Run as Administrator” dialog box.
5. Once the above steps are done, click OK and Yes to save changes you have done.
Step 7: For Windows Vista
1. Click to the relative tax year of Sage Micro pay and then select Properties option.
2. Go to the Shortcut tab and then click the Advanced option.
3. Go to Run as administrator and click the box.
4. At the end, click, ok and continue.
While following any of the above steps if you are not logged in as Administrator you will be asked for the username and password of the administrator. At that time simply mention the administrator username and password and go ahead.
Also Read : Switch Sage 50 From Multi User Setup to Single User
Final Words
Following the above steps for “Sage Error Server Busy” will overcome your problem. Still, if you have any issues you can connect with Sage experts. Sage Helpline is always available 365 days to help you out with the best, reliable, and quality services. Every team member is trained, educated, and has many years of experience and hence they ensure to give you the best results.
Frequently Asked Questions:
How do I Fix Server Busy Errors?
One of the most commonly applied solutions is to shut down or uninstall the offending software application. As with the other issues, updating the software might solve the problem if it is an outdated version of the software. For instance, certain older versions of Internet Explorer can cause a Server Busy error within certain applications. However, After updating Internet Explorer, the issue can be easily resolved.
Why is Sage not Opening?
In case the Sage 50 U.S. is not opening or hanging up on a gray screen after clicking on the icon, this can be related to the recent Microsoft Windows update within your system. For this Right-click on the Sage 50 Accounting desktop icon and click select on Properties. Now, Click the Compatibility option to make sure that the program is compatible with the latest software.
What is the Main Reason for the Server Busy Error?
The “Server Busy” error message is a Windows error prompt and NOT a CuteFTP message. This message is displayed whenever there is a conflict of resources occurring between two processes in Windows. This also happens when one of the processes will not release the required resource so that it can be utilized by another process.
