Sage 300 Bank Feeds & Auto-Match Reconciliation
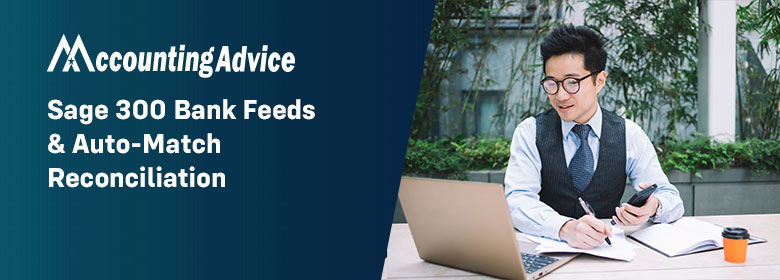
Bank reconciliation is considered to be a crucial yet repetitive confirmation cycle of the information between bank records and the enterprise’s internal budgetary records. This comes with many amazing features to import the information from ERP and bank documents, contrasting record adjusts, and transactions between bank proclamations and financial records in Sage 300. It will make an easy way to connect with the bank to make entire processing on automatic mode.
User Navigation
Introducing Sage 300 Bank Feeds & Auto-Match Reconciliation
Sage 300 Auto Bank Reconciliation add-on computerizes account equilibrium and complete transaction detail or summary by giving users the alternative of naturally accommodating bank explanations in CSV design notwithstanding the standard OFX design upheld by Sage 300 ERP. In this blog, you get complete knowledge on “Sage 300 Bank Feeds & Auto-Match Reconciliation” including all related information.
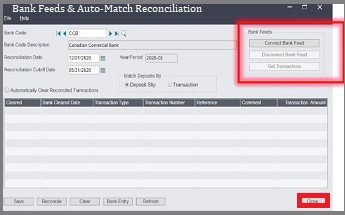
Key Features: Saves your valuable Time
- Reconciles bank articulation with information from various configurations in just one click
- Meet with fast reconciliation processing
- You find an automatic marking of a cleared check
- Limits manual error during bank reconciliation
- Improved information integrity and automated data entry
Every month, similar to precision, bank proclamations and dropped checks show up, setting off a dull and tedious bank reconciliation measure. However, that cycle just got significantly quicker and simpler with the new Electronic Bank Feeds usefulness in Sage 300 2020.2.
Read More : Sage 300 2024 Release Notes
Connecting Bank Feeds
Bank feeds allow you to download transactions from within your bank with just a click of a button. This way the data automatically matches those transactions to transactions in Sage 300. This allows the bank reconciliation faster and easier, along with being more reliable as it prevents errors that could be otherwise created when the same is done manually entering transactions. This way one can easily connect a bank feed for any bank account in Sage 300.
Note: In case you own a bank code in Sage 300 that is not for a bank account, for instance, a bank code for a credit card account, one can connect a bank feed for the bank code, but bank feed transactions can include irregularities.
Before you begin, you need to take care of a few aspects, in in order to connect a bank feed:
- Launch Bank Services
- Go to Bank Transactions
- Next, go to Reconcile E-Statements.
- Within the Bank Code field, enter the code for the bank you wish to connect to a bank feed.
- Next Click on Connect Bank Feed.
- In case this is the very first bank feed that has ever been connected to your Sage 300 system, you need to enter an email address for bank feed communications.
Note: You need to take care when selecting and entering the email address. You need to enter it only once, and to change it you need to contact Sage Support. Also, it is meant for your entire Sage 300 system. In case you have more than one company, a single email address needs to be used for all of them.
- Next, you need to Agree to the Terms and Conditions
- Now click Get Started.
- Next, Select your bank.
- Now you need to enter the banking credentials and select the account.
- Note: In case you change to a different account, you might have to re-enter your banking credentials.
- Select a Start date for your historical transactions. The system will now attempt to download historical transactions as of that date.
- Click on Process.
- Bear in mind that establishing the connection between Sage 300 and your bank might take some time, hence you might not immediately be able to download the transactions from the bank feed. Once the connection has been established, one can download and then automatically reconcile transactions.
Why it is Necessary for Connect Sage 300 Bank Feeds & Auto-Match Reconciliation
While there was at that point an existing work process for month-to-month bank reconciliation in Sage 300, clients felt that the 2-venture OFX new form was still superfluously muddled and to some degree restricted. With the new Bank Feeds, not exclusively will you spare huge loads of time and lessen likely mistakes with auto-matching usefulness that streamlines your bank reconciliation procedure, the new element likewise grows the number of banks and geologies upheld.
The updated bank provides support to more than 80 financial institutions in Canada and approximately 10,000 banks in the U.S. To do this processing, perform the below steps:
- The first thing you have to do make a connection with a Sage 300 Bank Feed
- Then, go to the “Common Service” and choose the “Bank service” option
- From the available preferences, hit your click on the “Bank Transaction” and then select the “Reconcile E-Statements”
- Now, you have to open the “Bank Code section” and then fill the code for the bank you are linking to a bank feed
- After that, you have to choose the “Connect Bank Feed” option
- In case, if this is the main bank feed that has ever been associated with your Sage 300 framework, make sure you should enter your email address.
- Read and agree with Terms and Conditions
- Hit the click on “Get Started” and choose your bank
- Enter your banking qualifications and select the record.
- Pick a Start Date for your authentic transactions. Your Sage 300 system will endeavor to download authentic transactions as of that date.
- Hit your click on the OK button to finish the process.
Building up the association between the Sage 300 and your bank may take some time, so you may not quickly have the option to download transactions from the bank feed. When the association is set up with all its new settings, you can download just by following on-screen guidelines and afterward start utilizing the auto-reconciliation highlight. Look at Reconciling E-Statements for subtleties on downloading, auto-matching, and reconciliation.
Also Read : Sage 300 Online RDS
Final Words
So, there you have it friends, these are some of the main aspects when it comes to SAGE 300 BAND FEEDS AND AUTO MATCH RECONCILIATION. However, if you have any doubts regarding the same, be sure to visit us at www.accountingadvice.co and you are sure to acquire some valuable details regarding the topic.
Accounting Professionals & Specialized Experts
Want quick help from accounting software experts? Get in touch with our team members who can install, configure and configure your software for you. Proficient in fixing technical issues, they can help you quickly get back to work whenever you encounter an error in Sage software. Our team is available 24/7 365 days to assist you. To get in touch.
Frequently Asked Questions(FAQs)
How to Run a Bank Reconciliation in Sage 300?
To do this, you need to:
1. Launch Common Services
2. Click on Bank Services
3. Next, click on Bank Transactions
4. Now click on Reconcile Statements.
5. Within the Bank Code field, specify the bank account to reconcile.
6. Within the Reconciliation Description field, enter a description for the reconciliation.
7. Within the Summary tab:
8. Go to the Statement Date field, and enter the bank statement date.
9. Go to the Statement Balance field, and enter the ending balance from the bank statement.
10. Within the Reconciliation Date field, specify the date to which to post the reconciliation. One can reconcile outstanding transactions posted up to and including this date.
11. Now Click Calculate to update the amounts that are shown on the Summary tab.
Note: The Calculate button can also be used if the Adjusted Bank Balance and the Adjusted Book Balance are not equal.
Click on Save. The Out of Balance by field may display a non-zero amount that you are required to reconcile. There are many reasons that your account might not balance:
12. The statement ending balance is not correct.
13. A transaction that your bank has been assigned to the bank account is missing from the bank statement.
14. A check or deposit cleared the bank with an amount that is different compared to that recorded in the Bank Services, however, you have not changed the Reconciliation Cleared Amount as required.
15. A check, deposit, or return comprises the wrong status. Either the item has cleared the bank but still comprises the status Outstanding or In Transit, or the item has not cleared the bank as of now, but has been marked Cleared.
16. A certain bank entry has been made for the wrong amount.
17. A check or deposit that is displayed on the bank statement has not yet been posted.
18. One can utilize the Reconciliation tab to be able to reconcile the balances and record adjustments.
19. On the Reconciliation tab:
20. Utilize the Display, Transaction Type, and Sort By fields to be able to filter outstanding deposits or withdrawals, and sort them according to date or transaction number.
Tip: One can save the selections for these fields so that they appear automatically the next time you use the Reconcile Statements screen. To save the selections, click Save Settings As Defaults within the Settings menu.
21. Reconcile balances and record adjustments:
a) You need to Clear individual deposits and withdrawals, and reverse withdrawals.
b) Now Clear the entire range of withdrawals or deposits that your bank has processed.
c) Next, you need to Record and post a bank transaction that does not exist in Sage 300.
d) Review the receipts for a selected deposit that includes more than one receipt, and drill down to the original entries. One can also clear individual receipts within the selected deposit if you can set the deposit’s status to Reconcile By Deposit Detail.
e) Click Save.
22.Within the Summary tab, check that the Out of Balance by field displays is zero. If it does not:
a) You need to Print the Reconciliation Status report by clicking Print on the File menu.
b) Now Compare the report to the bank statement, to check the reasons for the Out Of Balance amount.
c) Make the required corrections, and then click Calculate.
d) Once the Out of Balance by field displays zero, it implies that the adjusted bank balance and the adjusted book balance are equal. This means that the bank account has been properly reconciled, and you can post the bank reconciliation.
e) Now Compare the bank balance to the G/L account balance, inorder to make sure that they reconcile.
d) Click Save
e) Finally, click Close.
How can one Match the Bank Reconciliation?
To do this, you need to:
1. Acquire Bank Statements.
2. Aggregate Business Records.
3. Match Deposits and Withdrawals to the Balance Sheet.
4. Check Income and Expenses.
5. Identify Errors with Check Deposits.
6. Check for Other Transactions.
7. Adjust Balances.
8. Final Check.
How can a User Match Transactions in Sage?
All those transactions that do not automatically match, can be matched manually. Within the Transactions from your bank, you need to select the required transaction. In Transactions in Sage, select the transaction you need to match, and finally click Match.
