How to Add Users in Sage?
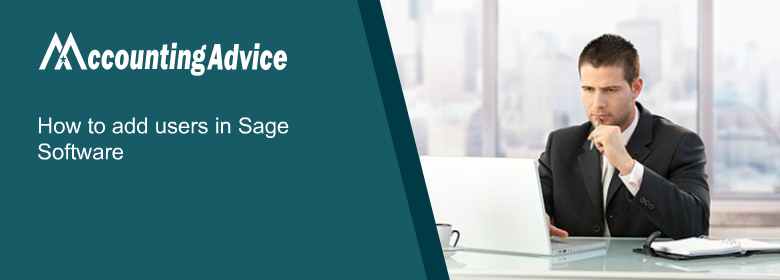
Adding or editing users is a single-user task that usually or must be performed with the user account that has administrator rights within the company. In any organization, adding/editing numbers of users is a usual activity. If you want to have more than one person processing your accounts then you need to consider to add users in sage. You must be logged in as the business owner or a user with System Manager Access to invite users. The business owner is the individual who signed up for the service first and has full access to all areas. This article is based on how to add users in Sage -> how to edit user rights -> how to edit user roles in Sage 50. Let’s learn the complete steps for adding and editing users in Sage.
User Navigation
How to Add Users in Sage 50?
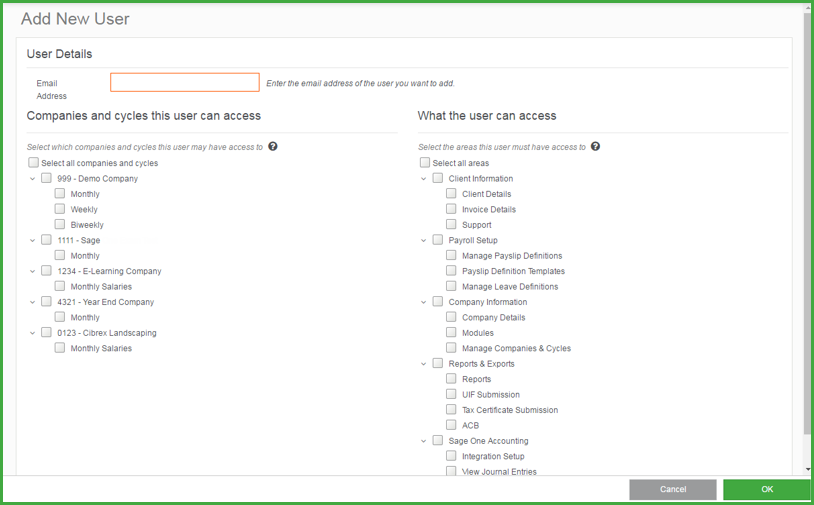
Fill up the user’s information, including their email address. We send an email to the user inviting them to Accounting after it has been saved. When a user accepts the invitation, the business list drop-down menu displays the companies to which they have access.
- From the Settings, select the tab “User Management”
- Next, select the “Invite User” option
- Enter the user’s email address
- Choose what the user will have access to by selecting a “Role”
- If you want the user to have full access to all areas of Accounting and then select the check box “System Manager”
- A system manager can set up new users and change the access of existing users
- Choose the relevant role from the Role drop-down list
- Choose the Custom and then “Advanced Permissions” to make your own permissions
- At last, click on the “Save” button.
Your new user must activate their account using the link provided in the activation email. When a new user comes in for the first time, they are prompted to create a password. A tick is placed to the Activated column once a user has logged in for the first time. You’ll also be able to check when they last logged in.
Related article: How to Add users to Sage Drive
Let’s know More About User Roles:
Assign each user a role. What each user may see and modify in Accounting is determined by their function.
Select from the following levels of access:
- Read Only – The user can view the data but not enter or change any of the specifics.
- Restricted Access – The user can only enter quotes, invoices, credit notes, payments, and receipts with this level of access. The Journals, Settings, and Statutory Reporting choices are all set to No Access by default.
- Full Access – The user has complete access to all areas.
- No Access – The user does not have access to the given area and is unable to read any information.
How to Edit User Rights in Sage:
- First, select the Maintain >>> Users and then select the “Set Up Security” tab
- Next, select the “User Name” that you want to edit and then select the option “Edit User’s Rights”
- If you are using the Quantum Accounting then select the tab “Roles List”
- Next, select the Administrator >>> Full Access >>> Selected Access or simply select “None”
- After that, select the “Save” button if selecting the “Administrator” or “Full Access”
- If choosing the “Selected Access” and then select “Next”
- With this, Selected Access window will open
- Now, you have to set the desired user access to the different areas and then select
- The “Save” button
- Repeat for other users as well if wanted
- At last, you have to hit the “Close” button.
Also Read: How to Add, Restore or Delete a Company in Sage 50
How to Edit User Roles in Sage:
To edit the user’s role function requires single-user access in Sage 50. Here are the steps to change/edit user’s role:
- Initially, select the Maintain >>> Users >>> Set Up Security
- Select “Ok”, if presented with a notification regarding use of roles
- Now, highlight the user in the list and then select the option “Edit User’s Roles”
- Next, uncheck any roles that will no longer be applied
- Check out the desired role
- And finally, click Save and then Close.
Final Words!
So, this is how you can easily add users, edit user rights, and edit user roles as well in Sage 50. If you have any doubts or still your questions are unanswerable then you can use a Live Chat option to get your answers of all questions related to user’s access within the Sage 50 accounting software.
🔔 Frequently Asked Questions
Q1. How can I edit a user role’s access in Sage 50?
Ans: You can easily edit unless a Role will only view information and it should have full access to Post or Unpost within the Company section. Here’s how:
💠 First, select the Maintain >>> Users and then “Set Up Security”
💠 Next, select the tab “Roles List”
💠 Now, choose the Role that you want to edit and then click “View/Edit Role”
💠 After that, set the Role’s access to the different areas of Sage 50 and then click “Save”
💠 In the end, select the “Close” tab when finished.
Q2. Are the same steps to be followed for adding a new user and creating a new user role in Sage 50?
Ans: No, the procedure for both is different. For adding a new user in Sage 50 as I have already discussed in the above article and the steps that you need to follow for creating a new user role in Sage is listed down:
💠 In the beginning, select the Maintain >>> Users >>> Set Up Security
💠 Next, select the tab “Roles List”
💠 Select the tab “New Role”
💠 After that, enter an appropriate Role Name and Role Description
💠 Now, set the Role’s access to the different areas of Sage 50 and then click “Save”
💠 In the end, select the Close button once you’re finished.
Q3. Is it possible to add a user from a different company in Sage 50?
Ans: Yes, you just follow these steps and you’ll be able to add a user from a different company:
💠 Select the Maintain >>> Users >>> Set Up User Security
💠 Under the User Name, locate the existing user
💠 Select the tab “Add user to this company” and then click “Ok”
💠 Must check that the user must log in and then verify whether they can access the company or not.
