Processing Prepayments on a Purchase Order in Sage 100
Updated On: April 12, 2023 8:53 am
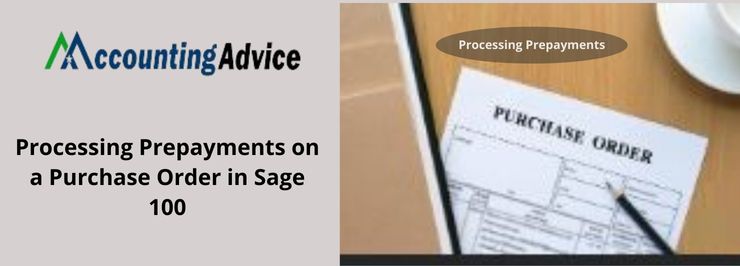
With its highly effective and automated payment module, Sage 100 has played a vital tool for all businesses, large and small. However, a section of Sage 50 users has informed that there are some accounts-related features they are not quite familiar with. Some of them have informed me that they are finding it difficult to process prepayments on a purchase order in Sage 100. In this blog, we will look at this useful feature in Sage 100. We will also discuss other important matters related to prepayments.
User Navigation
Let’s start with the basics then.
What are Prepayments?
A prepayment is used to adjust accounts for payments made before receiving the benefit. Examples of prepayments include:
- Rent paid in advance
- Insurance premiums
- Legal retainer fees.
Read More-: How to Apply AR Prepayment to an Invoice in Sage 100 ERP
What is the Procedure to Record a Prepayment in Sage 100?
Please perform the steps below-
- Open Sage 100
- Click on the Accounts Payable Main menu
- Now go to the Manual Check and Payment Entry section
- Type in the bank code
- Provide the check number.
- Click on the Check Date and Check Amount fields
- Provide the amount and date of the prepayment.
- Click on the Vendor No. field
- Specify the vendor that is receiving the prepayment.
- Click on the Lines tab.
- Click on the Invoice No. field
- Enter an invoice number that identifies the prepayment. For example, you may write PP followed by the payment date, such as PP120731( date in YYMMDD format).
- Click on the Invoice Amount field and type in the prepayment amount.
- Navigate to the General Ledger Distribution window
- Specify the G/L Account and Amount to distribute the prepayment amount.
- In case the prepayment is a deposit related to an asset purchase, type in the deposit account into the G/L Account field. Make sure not to apply prepayment amounts related to assets to the asset account till the invoice is received.
- Now, click on the Accept tab
- Click on Manual Check and Payment Entry
- Click on Accept.
- The prepayment is recorded. Now, you will need to update the Manual Check and Payment Register
What is the Procedure to Record a Prepayment in Sage 100 using the Expense Distribution Table?
Please perform the steps below-
- Open Sage 100
- Click on the Accounts Payable Main menu
- Now go to the Manual Check and Payment Entry section
- Type in the bank code
- Provide the check number.
- Click on the Check Date and Check Amount fields
- Provide the amount and date of the prepayment.
- Click on the Vendor No. field
- Specify the vendor that is receiving the prepayment.
- Click on the Lines tab.
- Click on the Invoice No. field
- Enter an invoice number that identifies the prepayment. For example, you may write PP followed by the payment date, such as PP210831 ( date in YYMMDD format)
- Click on the Invoice Amount field and type in the prepayment amount.
- Navigate to the Exp Dost Table field
- Enter a table code
- After you have finished entering the details for a line, proceed to the next line
- Navigate to the General Ledger Distribution Window.
- Check if all the information entered is correct and make necessary changes, if required
- Click on Manual Check and Payment Entry
- Click on Accept.
- The prepayment is recorded. Now, you will need to update the Manual Check and Payment Register
In the sections above, we have discussed a step-by-step procedure to process prepayments on a purchase order in Sage 100. If you are still having problems implementing the steps outlined above, or if you have any further questions, you may contact some authorized Sage professionals 1800 964 3096.
Accounting Professionals & Specialized Experts
Want quick help from accounting software experts? Get in touch with our team members who can install, configure and configure your software for you. Proficient in fixing technical issues, they can help you quickly get back to work whenever you encounter an error in Sage software. Our team is available 24/7 365 days to assist you. To get in touch.
💠FAQs💠
What is the Manual Check and Payment Register in Sage 100?
The Manual Check and Payment Register is an audit report that deals with all manual payment entries. These include invoices not yet recorded and partial payments against open invoices as well. The information itemized on this register includes the check date, check number and amount, the vendor number /check description and other general ledger and invoice distributions. A summary of the previous general ledger accounts posted for every division is also provided at the end of this report. 1099 information is also provided if the same was entered for the concerned vendor.
You can access the Manual Check and Payment Register in Sage 100 as follows–
🔹 Open Sage 100
🔹 Click on the Accounts Payable Main menu
🔹 Click on Manual Check and Payment Register
You should print and review this register to ensure accuracy, before proceeding with any update.
How to Set up Prepayments?
Here are the steps to follow-
🔹 Go to Nominal codes
🔹 Click on the Prepayments section
🔹 The prepayment window will come up
🔹 Enter the relevant details as mentioned below, to record the prepayment
🔹 N/C- Nominal code ( monthly rent, for example)
🔹 Details- Details of the rent
🔹 Department- the name of the department. The default value is 0
🔹 Fund- available only if the charities option is enabled
🔹 Prepayment N/C- automatically updated
🔹 Months- number of months for prepayment. It can vary between 2 and 12
🔹 Posted- automatically updated
🔹 Monthly amount- automatically updated
🔹 Click on Save
🔹 Click Ok
🔹 The prepayment has been created now. It will be processed when you will run the month-end routine next time and will mark the prepayment check box.
Why are Prepayments Important for My Business?
Prepayments allow you to adjust your accounts against payments/invoices made in advance or against payments made in arrears. This enables you to divide the amount you paid or invoiced across the months covered by the payment/invoice. You can get a better understanding of your monthly profits by expanding the value over a period of time.
