Import Bank Transactions when your Bank Feed is not Available in Sage 50
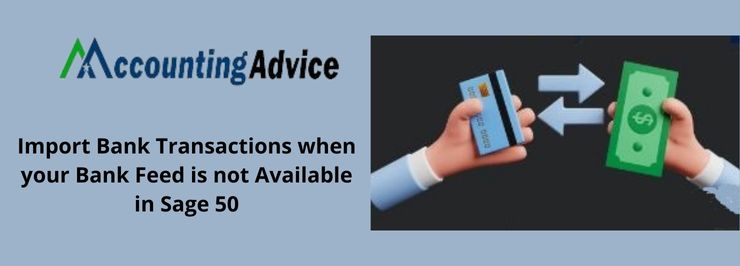
A bank feed is a secure connection between Sage Accounting Start and your bank account. Once connected, the transactions get imported from your bank account into the Accounting Start application. After the import is successful, you can simply decide whether to create a new receipt or payment, match to a receipt/payment you have already entered, or select the invoice being paid. Many sage users have intimated to us that their bank feed has become disconnected or has been temporarily unavailable. In such cases, importing the bank transaction can be useful. In this blog, we will explain how to import transactions till this issue is solved and your bank feed is back up and running again.
User Navigation
When should you Import Bank Transactions?
If you import transactions from your bank feed on a regular basis, we recommend importing transactions from your bank statement or using a QIF, CSV, or OFX file downloaded from your online bank account.
If you use bank feeds just a couple of times in a month for a small number of transactions, you may wait until your bank feed becomes available, before you import the bank transactions. You can also enter your bank transactions manually:
You need to do the following-
- Export/download transactions from your online account as a QIF, CSV or OFX file.
- Import the file into Accounting Start.
- Process the transactions as you would do from your bank feed. The prevailing bank rules will be applied here as well.
In case your bank statement is available only in PDF, you may use AutoEntry. You simply need to upload a PDF of your bank statement and it will be converted to CSV format by AutoEntry.
Read More-: How to Set Up New Bank Account in Sage 50
We will discuss each of these steps in detail below-
Download the required File from the Bank
Each bank is different, with its sets of rules and regulations. However, following these general rules will help-
- Depending on your bank, you may need to either download or export the required file. Please note that it should be in the format QIF, CSV or OFX.
- To avoid the import of duplicate transactions, make sure the date range you use is correct. Note the last transaction imported from your bank feed.
- Wherever possible, select a suitable date range. The start date should be the one after you downloaded the last transaction from your bank feed.
- Have a look at your statement end balance. This will be required while reconciling your statement.
- If you have downloaded a CSV file, modify the downloaded file to ensure it is in the required format. If needed, you may download a template file from the import page.
Import your Statement
- Click on the Banking section
- Choose the relevant bank account.
- Select Import
- Select the relevant file type
- Follow the on-screen instructions to upload your bank statement file.
Process the Transactions
The transaction you imported would appear on the Incoming bank transactions screen. They will appear exactly in the same manner as they would in your bank feed. To make you identify the transactions that have been imported from a file, they will appear with a label of Statement Import.
You should process the transactions as you would do from your bank feed. The prevailing bank rules will be applied here.
You should process the transactions as you would do from your bank feed. The prevailing bank rules will be applied here.
What should you do when your Bank Feed is available again?
Once your bank feed becomes available again, you will have to authenticate with your bank once again. Make sure to have your bank account credentials for ready reference. Some banks may use SMS codes (to your registered mobile) or emails ( to your registered email) for more authorization, if they need.
- From the banner, select Set Up.
- To avoid duplicate transactions, specify the start date for importing transactions through your bank feed.
- Complete the authentication steps with your bank
In this blog, we tried to share all the information you need related to importing transactions when your bank feeds are not available. We hope, after going through the blog and the steps mentioned therein, you will find it easier to import the transactions on your own. If you are still not clear about the process, or, if you experience any difficulties while performing the above-mentioned steps, we would recommend you to get in touch with some experienced Sage professionals.
Accounting Professionals & Specialized Experts
Want quick help from accounting software experts? Get in touch with our team members who can install, configure and configure your software for you. Proficient in fixing technical issues, they can help you quickly get back to work whenever you encounter an error in Sage software. Our team is available 24/7 365 days to assist you. To get in touch.
💠FAQs💠
Why does my Bank Account refuse to Connect to Sage 50?
There may be multiple reasons why your bank account fails to get connected to Sage 50. In case your bank is undergoing any maintenance update, you may find difficulties in setting up a connection. Moreover, if there is any network related issue at your end or if you enter the wrong log-in credentials, you may experience such issues.
How can I Import Company Records to Sage 50?
You can perform the below-mentioned steps sequentially to import records back into the company file in Sage 50 –
🔹 Open Sage 50
🔹 Next, open the Sage company file to which you wish to import your records
🔹 Click on the File tab
🔹 Navigate to the Import/Export section
🔹 Now click Import Records
🔹 Now click on the option labeled Sage 50 import format
🔹 Click on Next
🔹 You can create a backup of your records at this moment if you are yet to create one till now
🔹 Click on Browse
🔹 Now search for the record you need to import
🔹 Click Next to proceed
🔹 Click Finish, once the import process gets completed
Is it necessary for me to take a Backup of the Sage 50 Database while Importing an Excel File into Sage 50?
Yes. You need to make sure that a proper backup of the sage 50 database is taken before importing an excel file (or any data, for that matter) into the Sage 50 application. In case any mistake occurs in the import process, you can easily restore your important Sage 50 data from a backup.
