Sage Mas 200 Accounts Payable Aging Issues
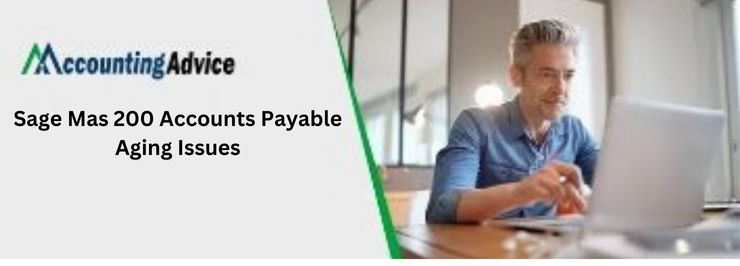
Accounts payable (AP) is a process that businesses use to track and pay for expenses. This includes everything from salaries to supplier bills to advertising expenses. If your business has large amounts of AP, it’s important to keep it organized and accurate. Otherwise, you could find yourself in some serious trouble with the IRS. In this blog post, we will discuss some of the common aging issues with AP and how you can address them.
User Navigation
- The Accounts Payable Aged Invoice Report
- How to Create the Accounts Payable Aging Report
- How to Change the Default Aging Period
- How to Produce the Accounts Payable (A/P) Aging Report
- What is the Customer Aging Report
- Conclusion
- Accounting Professionals & Specialized Experts
- Frequently Asked Questions (FAQs)
Sage is among the best accounting software out there. It has been graced by some of the largest and small-to-mid-sized businesses for their accounting needs, of course, the ease of use being the top priority in this case. Sage can accomplish, for the user, some of the most tedious accounting-related tasks like Cash flow management, Invoicing, Link Bank Accounts, VAT Returns, Inventory Management, and Integration of third-party software among others. While the various facets of ‘accounts and bookkeeping’ are well catered to, the fact that it is relatively easy to deal with the issues related to Sage is also a simple task.
The Sage mas 200 accounts payable aging issues is one of the most commonly occurring problems encountered by regular users. So, what is the ‘accounts payable aging issue’ all about and how to deal with it?
The Accounts Payable Aged Invoice Report
This is an invoice report that is related to providing the user with a detailed invoice according to the aging category and vendor number. Making payment decisions becomes a breeze the if you do so using the report’s concise overview of paid and outstanding invoices. The best part is that the user can include a paid invoice, open invoices only, or all invoices of either type.
The Aging detail is all about the net balance of the invoice which is the total invoice balance without the retention. This is because the Retention balance is not aged. The user can easily enter the Vendor names, Vendor Numbers, sort fields, ZIP or Postal numbers, State or Province, and also phone numbers in order to obtain the relevant invoices. This allows the user to be able to identify the pertinent transaction.
One can easily enter the multiple company codes in the Selection grid by click ticking on the Print Aged Invoice Report for Multiple Companies check box within the Accounts Payable Options. Likewise, the report for all of the companies can also be generated. In doing so, various company details like the current company’s setting for options like the Aging method, aging categories, and the current fiscal year will be used.
To be able to print the part of the vendor number for all the selected companies by the division number in the Accounts Payable Options in the Accounts Payable Divisions check box.
There are times when a few certain companies do not have the Accounts Payable module setup or do not have the accounts payable invoice activity recorded. So, it is advised to exclude such companies when you make your selection in order to improve the performance when printing the report, for multiple companies. Finally bear in mind that in doing so, only that information will be printed for those companies that have their data converted to the current version.
Read More : Sage 100 MAS 90/200 Federal State eFiling and Reporting
How to Create the Accounts Payable Aging Report
Aging reports are vital to any company or business, as it allows one to view the amount of money owed to the vendors at a given point in time. The report generated can be used for:
- Knowing how much you owe
- How long you have owed the required amount
- What is the maximum money owed to which Vendor
- Detailed report with due dates for Vendor bills
The entire report is broken down based on aging periods. One can easily change the default of 30 days if and when required.
How to Change the Default Aging Period
To do so, you will need to
- Go to the Settings
- Click on Default Settings
- Go to the Vendor Default Section
- Here enter the default aging period in days within the Aging Fields
- Click on Save
- Once the change in the default vendor Aging periods, the outstanding Values are grouped together according to the number of days that have been specified on the report.
How to Produce the Accounts Payable (A/P) Aging Report
To do so, you will need to:
- Go to Reporting
- Click on More
- Hit on Accounts Payable(A/P) Aging Report
- At this point you need to change the end date of the Report by entering a specific date in the ‘To’ field
- Sorting can be done according to the Vendor name or the Outstanding amount
- To view Account, you need to click on the Vendor’s Name
- Click Back in the browser to return to Report
- Click on Export and select CSV or PDF to be able to Export the Report
Click on the ‘Detailed’ in order to view the A/P Aging Breakdown. It is here that you can view the outstanding transactions along with the due date. To view, the Details click on ‘Transactions’. Click Summary to return back into Accounts Payable (A/P).
The Aging Report is also useful in being able to ‘view’ all the Vendors to whom a user owes money. This can be viewed till the current date. To do so, you need to enter the Company Name 9 of the vendor) or the Reference on the Type to the Search box for a certain Vendor.
It becomes all the easier to use the Analysis types in order to filter out the report based on the analysis type and Category. This way you will only be able to check out the vendors based on the selected analysis type or the category, hence simplifying your search.
The Negative Amounts
In case there is a negative amount on the Acoounts Payable(A/P) Aging report, this implies to the credit that the vendor owes you. In order to view and find it out, you need to check your expense credit notes and payments for the transactions which are not applied onto an Invoice. When you find this, it needs to be applied on the Invoice.
What is the Customer Aging Report
This is the kind of report that one can use to view the list of unpaid customer invoices and unused Customer’s credit memos by using the date range. This is usually handy for the likes of the Financial Managers who require to check out the and rectify the issues in the management of the receivables. Likewise, the Collection personnels also use this report to be able to analyse which invoice are overdue for payment. The Report is also used to determine the collections and credit functions. Also, the Customer Aging Report is much in use to be able to check out the reversed transactions.
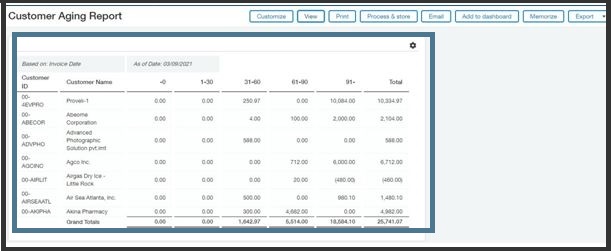
In order to access the report you will need to:
- Go to the Account Receivables
- Hit on Customer Aging
- Hit on Report
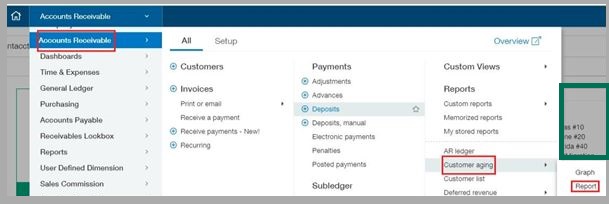
Now, you need to select the Aging period for the Report
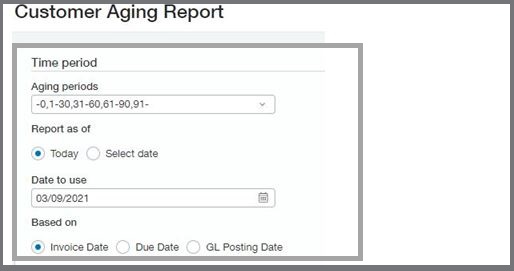
Use the filters to get the specified data that you require. You can easily select from Customer, To Customer or Customer type, location and Department and more. However, you can also leave out or include the specified data if needed.
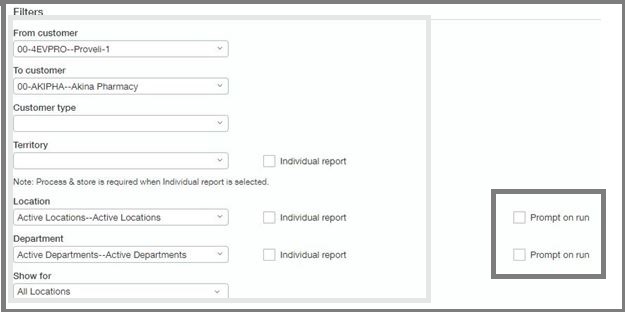
Now, select the Format, and decide on the Layout of the Report or arrange on the display and grouping of the data included within the report
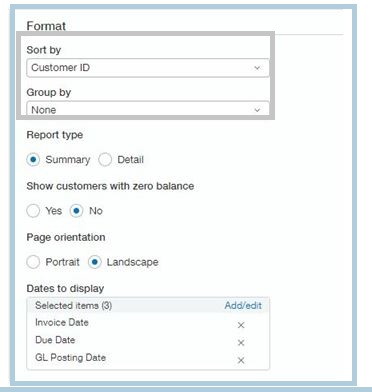
It is here that you need to enter the Subtitle, Title, and the Footer text that needs to be included in your report

Click on the right side of the button, to be able to view, memorize, process, customize or export the report on to the dashboard.
Also Read : Sage 100 MAS 90/200 Federal State eFiling and Reporting
Conclusion
So, there you have it, people. These are the fact, features and other details regarding he Accounts Payable Aging Issues and reports. In case for further assistance, you can easily reach out to us and allow our team of experts to help out accordingly.
Accounting Professionals & Specialized Experts
Want quick help from accounting software experts? Get in touch with our team members who can install, configure and configure your software for you. Proficient in fixing technical issues, they can help you quickly get back to work whenever you encounter an error in Sage software. Our team is available 24/7 365 days to assist you. To get in touch.
Frequently Asked Questions (FAQs)
How to Accounts Payable Aging?
The process of conducting the Accounts Payable Aging comprises of Summerizing and categoraizing the total for Supplier Invoices that are unpaid. This categorization is done by the individual Vendor name and invoice along with the separate columns for Current amounts without the past due. The increment of the number of days include atleast 30-days of the number of days the payable invoices are past dues.
How to Clear the Aged Payables
One of the most easiest ways to clear the payables is to simply pay it off. Also, other methods includes creating a clearing account and making journal entries.
What can be done with the Aged Payables?
Based on the age of the transactions the used aged payables Summery reports the suer to view the amounts owed by you. This includes the outstanding bills, expenses claims, overpayments, credit notes. It also helps view the outstanding bills and expenses claims according to the report date.
How to Clear the Transactions in AR aging Accounts Payables Aging that Net to Zero?
To do so, you will need to:
1. Navigate to Vendors
2. Click to Vendor Center
3. Select a Vendor
4. Browse to the Bill
5. Open the Bill
6. Click on Pay Bill
7. Hit on Set Credit
8. Go to the Credits tab
9. Click on the journal entry
10. Select it and hit on Done
11. Hit on Pay Select Bills
12. And we are done
What are the Major challenges while Facing the Accounts Payables?
Some of the major challenges includes:
1. Enhancing the security and keeping off the fraud
2. Help improving the data management efficiency
3. Being able to pay the vendors in time.
4. Ensuring to eliminate fraud
