How to Fix Sage 50 Error 1304?
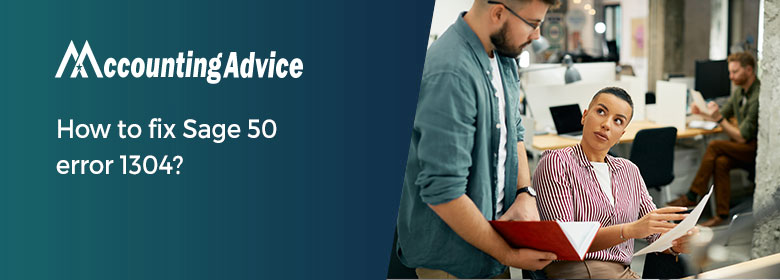
Many times, users experience installation error during their software installation process. Sage 50 error 1304 is once such error that is usually encountered while doing the same. This error occurs mainly due to a permission issue. However, there is no doubt that Sage 50 is a leading business solution aimed to keep your business thriving. But being accounting software, it also gives bugs and technical glitches like other software. This blog post is created for the resolutions of once such installation errors usually faced by Sage 50 users. Stay tuned! And carefully read the blog to fix and error completely from your end.
User Navigation
What is Sage 50 Error 1304?
It is an installation error that you find most probably in the second or third step of the installation process. When you encounter this error, it displays error messages indicating that “Error 1304: Error writing to verify that you have access”, or “Error: 1304 writing to Sage.peachtree.API.resolver.dll” during the step 2 of 3 installation”. This results in the Sage software failing to read or write files. However, there are innumerable reasons that are responsible for this error that you will come to know in the paragraph below.
Causes of Sage 50 Error 1304:
As discussed above this error crops up with extended error messages and that may help you to find the actual causes. Other major causes are jotted here:
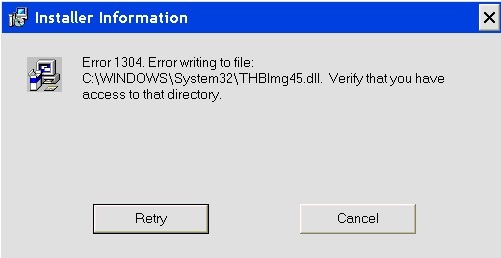
- Poor Network Connectivity issues
- System hardware issues
- Due to broken tray, faulty laser
- Incorrect CD/DVD Drive Settings.
- It can also cause other possible reasons depending on your error messages.
Read More-: Fix Sage 50 Error 0x80040707 When Installing
Fix Sage 50 Error 1304 with Easy Methods:
Well, now you know what the possible factors of the error are responsible, it’s time to implement the troubleshooting methods to fix this issue as soon as possible. Let’s proceed one by one:
Method 1: Update .Net:
- First, visit the Sage official website www.sage.com
- Next, choose Miscellaneous updates from the drop-down
- Now, click Microsoft .NET Framework 4.0 and then “Download”
- Make a note of the file name, dotnetfx40_full_x86_x64.exe from the File Download window and then click Save
- Browse to the required location for the file and then click on the Save button.
You have now successfully downloaded Microsoft .NET Framework 4 and then click on the install it tab to start the installation using the on-screen provided instructions.
Method 2: Update your Windows with the Latest Version:
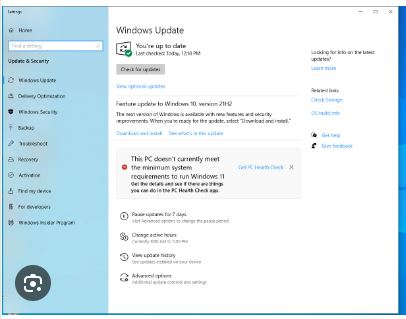
To install the update, you can head to Settings >>> Update & Security >>> Windows Update and click on the “Check for Updates” button. If a stable version of Windows 10 is available, Windows Update may offer to download and install it.
Method 3: Remove the USB Devices:
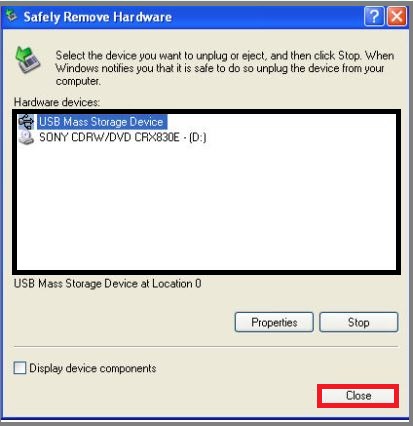
- In the beginning, double-click on the Remove Hardware icon located in the System Tray
- A window containing a list of the USB devices appear
- Do a left-click on the Safely Remove Mass Storage Device line that matches your flash drive (for example, Safely Remove Mass Storage Device – Drive (G:))
- When you see a bubble message appear that says “Safe to Remove Hardware”, it is, as it says, safe to remove the flash drive from the USB port; you may close the message or ignore it, as it will close itself automatically.
Method 4: Login as a Windows Admin:
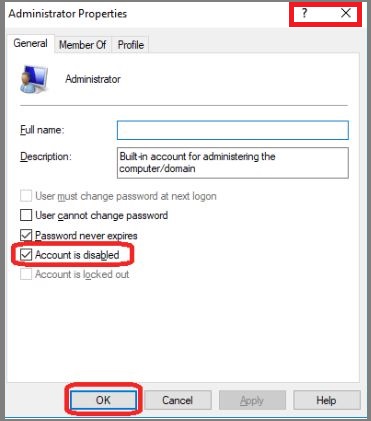
Always make sure that you have all the administrator rights on your device when you are performing the installation process for your Sage 50 software. You can also do that by rebooting your system and then try to login to your system as an Administrator.
Method 5: Disable User Account Control (UAC):
You can disable UAC on different Windows versions. Let’s see:
In Windows Vista & Server 2008:
- Press the Windows + R keys
- Type msconfig and then click Ok
- Select the tab “Tools and Disable UAC
- After that, click Launch and close the Command Prompt once the screen displays operation successfully completed
- Finally, click Ok and then restart your PC.
In Windows 7 & Server 2008 R2:
- Press the keys Windows + R from your console
- Next, type user account control settings and then click Ok
- Move the slider bar to the option “Never notify”
- Click Ok and then Yes if prompted
- Finally, restart your PC.
In Windows 8, 10, & Server 2012:
- First, open the Run Command by pressing Windows + R keys
- Next, type user account control settings and then click Ok
- Now, move your slider bar to the option “Never notify”
- After that, click Ok and then Yes if asked
- Finally, restart your system.
Also Read-: How to Fix Sage 50 Upgrade Error
Conclusion
With the above discussed approaches, hope you are easily able now to completely resolve Sage Error 1304. If you are still unable then it is recommended to connect Sage technical Experts who assure quick and feasible solutions.
Accounting Professionals & Specialized Experts
Want quick help from accounting software experts? Get in touch with our team members who can install, configure and configure your software for you. Proficient in fixing technical issues, they can help you quickly get back to work whenever you encounter an error in Sage software. Our team is available 24/7 365 days to assist you. To get in touch.
Frequently Asked Questions(FAQs)
How do I Upgrade my Sage Software to the Latest Version available to Fix Sage 50 Error 1304?
First, you need to look for Sage updates or upgrades that are available. If any, then download and install them on your device, you can either it manually or automatically. To do that, you make sure that you’re logged in to your system as an Administrator. When the installations are successfully done then restart your computer.
What are the different installation, update and upgrade errors that occur in Sage 50?
There are multiple issues experienced by users while installing, updating or upgrading Sage 50 software. Few are like: Sage Error Code 1304, 1101, 1308, 1324, 1327, 1324, etc.
