Fix Microsoft Outlook Error 17997
Updated On: May 9, 2025 9:39 am
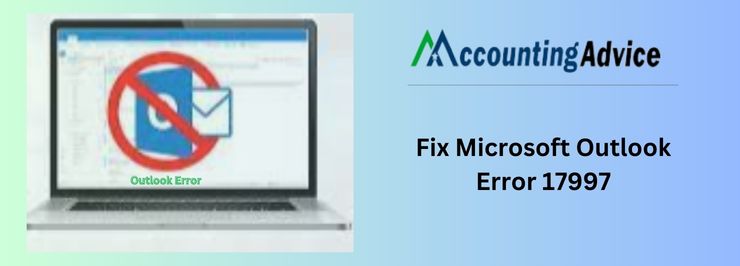
The Microsoft Error 17997 or also known as ‘code 17997’ implies that Microsoft Outlook has come across a problem and needs to be closed. But How To Fix Microsoft Outlook Error 17997 and what is this error all about? Let us take a look:
User Navigation
The Microsoft Outlook Error code 17997
This error code usually occurs when Microsoft Outlook fails or crashes as and when it is running. This does not necessarily mean that there is a corruption problem occurring somewhere, instead it has simply not worked in the manner it is supposed to during the run-time. One often has to deal with this error, as it occurs and recurs time and again in the form of notification across the screen. However, there are a couple of great well-thought solutions to deal with this too. But, before we get into the part of the solution, let us first understand the main reasons for the error. However, let us take a tiny detour and take a look at what the ‘Outlook’ is all about.Outlook: Essentially Microsoft Outlook is a personal information manager and is primarily used for sending and receiving email. This is available both in the form of a separate application or as a part of the Microsoft Suite.
Read More-: Sage no Default Email Client Found
Microsoft Outlook Error 17997: The Symptoms
Usually, this error type occurs without any warnings and can ‘pop up on our screens any time you are working with Microsoft Outlook. The worst part is that the error keeps recurring time and again, oftentimes hindering the work in progress. The other result of this error is that certain files can get deleted or some new files might surprisingly reappear. One of the main reasons for this problem is a virus infection which can be attributed to a symptom of runtime error, as the virus infection is one of the main reasons for runtime error. The other symptom and cause for this error is a sudden drop in the speed of the internet connection, however, this might not be the case at all times.
Microsoft Outlook Error 17997: The Main Causes
There are times during the software designing process when the programmers might encounter regular occurrences of errors. As there occurs no perfect design, these errors can be expected despite the best program design. These glitches can occur during runtime even if a specific error has not been experienced and addressed during designing and testing.
One of the main reasons for the runtime error is incompatible programs that might be running at the same time. The other reason can be because of memory problems, a bad graphics driver or even a virus infection. There could be various reasons and many causes, but it is advised for the users to ensure that it is rectified immediately in order to avoid any further issues that might escalate to a different problem altogether. Now, let us take a look at some of the main solutions for this problem
Step to Fix Microsoft Outlook Error code 17997
Solution 1: Shutdown the Conflicting Programs
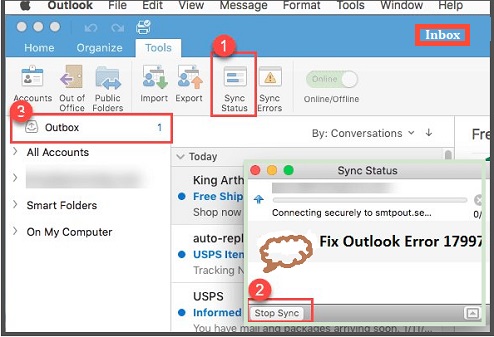
As and when you encounter the Microsoft Outlook Error 17997 you must bear in mind that this could be happening due to ‘contradicting programs’. Hence, the first step to resolving the issue is to recognise these programs and shut them down. To do so, you will need to follow the below steps:
- Click Ctrl-Alt-Del simultaneously and launch ‘Task Manager
- This will bring you to a list of all the programs that are currently running.
- Navigate to the ‘Process tab’ and stop the programs one after the other by highlighting each program and clicking on the ‘End Process’’ option.
- After this, you will have to recognise which programs are causing the problems.
- Next, you can proceed with the next troubleshooting step and reinstall the application.
Solution 2: Update/Reinstall the Contradicting Programs
Use the Control Panel
In the case of Windows 7 click the ‘Start button
- Next, click Control Panel
- Next, click on Uninstall a Programs
In the case of Windows 8
- click the ‘Start option’ and scroll down to click ‘More Settings
- Click on Control Panel
- Next, click on Uninstall Program.
In the case of Windows 10
- In this case, you simply have to type ‘Control Panel’ within the search box
- Click the Result
- Next, click Uninstall Program
- Once within the Programs and Feature
- Click on the program that is causing the problem
- Click on Update and Uninstall
- Once you select Update you simply have to follow the prompt message to complete the steps.
- In case you select Uninstall, similarly you will need to follow the prompt messages to re-download or use the application’s installation disk to reinstall the program.
Use the Other Methods
For Windows 7
- In this case, you will find a list of installed programs
- Here you can scroll and click on the list as it appears on the tab
- You will find within the list utility for uninstalling the programs
- Now, go ahead and uninstall using the utilities available within the tab
For Windows 10
- Click on Start
- Next, click on Settings
- Next, select Apps
- Scroll down to check the list of ‘Apps and Features’ installed on the system
- Click on the Program that is causing the runtime error
- Next, select uninstall or click the Advanced option to reset the application
Solution 3: To Update the Virus Protection Program or Downloading and installing of the latest Window update
As mentioned earlier, one of the main causes of the Microsoft Outlook Error 17997 is a Virus. However, this needs to be prevented immediately in order to troubleshoot the error. For this, it is advised to update the virus program and thoroughly run a thorough scan of the computer or Run a Windows update in order to get the latest virus fixed and defined.
Solution 4: To Reinstall Runtime Libraries
There are times when you might encounter Microsoft Outlook Error 17997 simply because the MS Visual C++ package has not been installed properly or completely. For this, you will need to uninstall the latest package and install the fresh copy.
- Go to the Programs and Features
- Search for and highlight the Microsoft Visual C++ Redistributable Package
- Next, click on Uninstall located at the top of the list
- Once done, you can reboot the system
- Now download the latest redistributable package from Microsoft and install it
Solution 5: Run A Disk Clean-up
There are chances that you might encounter Microsoft Outlook Error 17997 due to insufficient free space in the system. For this you will have to:
- Start by backing up your files
- Free up the space on the hard drive
- Continue the process by clearing up the cache and rebooting the computer
- Next, run a Disk Cleanup
- Open the Explorer Window
- Right-click on the main directory which is generally (c:)
- Click on Properties and click ‘Disk CLeanup’
Solution 6: Reinstall the Graphics Driver
There are times and chances that the error might occur due to a bad graphics driver. In this case, you can do the following:
- Launch the Device Manager
- Find the Graphics driver
- Right-click on the video card driver
- Next, click uninstall,
- Finally, restart your computer
Solution 7: The IE-related Runtime Error
There is a fair chance that Microsoft Outlook Error 17997 is related to Internet Explorer. For this, you need to follow the below steps:
Reset the Browser
For Windows 7
- Click on ‘Start’
- Next, navigate to the Control Panel
- Click on Internet options on the left side
- Click on the Advanced Option
- Click on the Reset option
For Windows 8 and 10
- Click Search
- Type Internet Options
- Go to the Advanced tab
- Click on Reset
By Disabling the Script Debugging and Error Notification
- On the same Internet Options Windows navigate to the Advanced tab
- Click on Disable Script debugging
- Click on the Radio option
- meanwhile, you can also uncheck the “Display a Notification about every Script Error“
- Click Apply
- Click OK
- Finally, reboot the system
Also Read-: Sage 50 Email MAPI Error
Conclusion
There you have it friends, these are some of the best solutions when you encounter Microsoft Outlook Error 17997. In case the error keeps occurring, it is advised to repair and reinstall the system. However, if you continue to face further problems, get in touch with us at +1800-964-3096 or [email protected] or join a LIVE session at www.accountingadvice.co.
Accounting Professionals & Specialized Experts
Want quick help from accounting software experts? Get in touch with our team members who can install, configure and configure your software for you. Proficient in fixing technical issues, they can help you quickly get back to work whenever you encounter an error in Sage software. Our team is available 24/7 365 days to assist you. To get in touch.
💠Frequently Asked Questions💠
What is meant by Error Code 17997 in Outlook
This is an error notification that occurs generally when the Simple Mail Transfer Protocol or SMTP server is not able to send or receive emails while using one of the Microsoft Outlook programs configured with an IMAP account.
What can one do if there is an Outlook Receiving Error?
For this, you can:
🔹 Make sure that your internet connection is working well
🔹 Verification of Outlook email account settings
🔹 To review firewall settings and disable email scanning with the help of an Anti-Virus program
🔹 To repair your Outlook or Outlook Express
🔹 Run the Inbox Repair Tool to repair yours. PST file
🔹 To Try an Outlook repair tool to fix a corrupted PST/OST file
🔹 To Delete Suspected Message from Mailbox
🔹 To make sure that your email profile works properly
🔹 To restart Outlook in safe mode
🔹 To Delete Messages that are stuck in Outbox
🔹 To Run MAPI Repair Tool
🔹 Presence of the Incorrect Mail Address in SMTP Distribution List
How to manually Connect Outlook to the Server?
To do this you will have to:
🔹 Launch Outlook
🔹 Click Select on File
🔹 Add Account
🔹 On the next screen enter the email address
🔹 Click select on Advanced options
🔹 Check the box for Let me set up my account manually
🔹 Next, click on ‘Connect’
🔹 Go to the Advanced Setup screen
🔹 Click select on Other
🔹 On the other screen
🔹 Select the type of server to connect from the list
