Sage 100 Payroll 2.20 Installations and Upgrade
Updated On: December 8, 2023 8:48 am
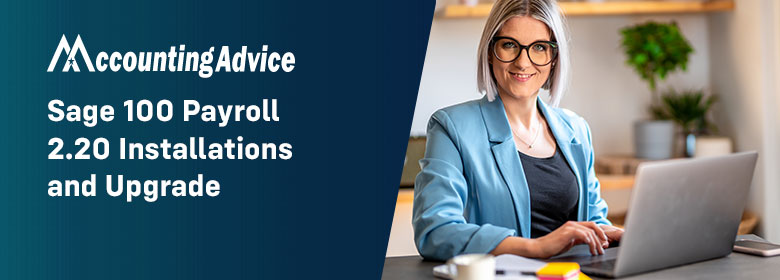
Sage 100 Payroll 2.20 comes with significant enhancements and improvements. Several changes have been made on the tax option in Employee Maintenance. Now new filling statuses are there for the federal tax group. These statuses are readily available when you hit on the lookup tab appearing in the filing Status field Like HH1, MJ1, NR1, MJ2, S1, NR2, and S2. No modification required for the employee who have submitted the previous version of the W-4 form. This article is rounded up with Sage 100 Payroll 2.20 installations and an Upgrade Guide.
User Navigation
How to Install Sage 100 Payroll 2.20
Make sure you have selected the latest version of Sage 100 payroll. The Module is independently installed from Sage 100 because it is updated annually with advanced tax information. So ensure that you install the advanced version.
Essential Pre-installation tasks need to know
- Earlier versions of Sage 100 are not supportable; you need to install payroll update.
- Update the Payroll Check Register
- Complete and clear out all direct deposit transactions
Read More : How to Exclude Sage 100 from Antivirus Scans
Proceed with Sage 100 Payroll 2.20 Installation
Here are the steps:
- Firstly log on through administration mode to the server in which Sage is installed.
- Start executing the installation program on the server instead of a workstation.
- Close all other active programs
- You don’t need to close the antivirus if it is not creating any interruption.
- Download the payroll installation program from a verified website like https://support.na.sage.com.
- Now locate the top-right corner of the window.
- Hit on My downloads
- Choose Sage 10
- Select the name of the payroll program you require to install
- Hit on Download now
- It is recommended to save the file in a folder directly located beneath the root directory. For instance, C:\temp
- If the prompt does not appear to extract the installation file, then you have to locate the download file.
- In the folder, discover the EXE file to begin the installation wizard.
- Start through the wizard for installing the Module.
- Now the proceeding step depends upon whether you have an existing payroll module that has been Setup in the Sage 100 Company.
- If you are trying to upgrade the previous version, then you have to perform post-installation tasks
- If you are installing a new Payroll module for the first time, then there is a need to activate it through the company maintenance and execute the payroll setup wizard.
How to Activate the Module
- Locate Library Mater
- Click on Main
- Hit on Company Maintenance
- Choose a company and then choose Active.
- Click on the payroll checkbox appearing in the Active column.
- Hit on Proceed button
How to Run the Payroll Setup Wizard
- Choose Payroll
- Hit on Setup and then select Payroll options
- The prompt will appear asking the question if you want to Setup the Module; then you have hit on Yes button
- Start according to wizard instructions to fill in the information required to use the Module.
Post Installation Tasks of Sage 100 Payroll 2.20
Here we are providing the complete details for installation:
How to Install the Payroll tax Update
Check if there available payroll tax update if there start downloading through the Payroll Utility option. Here are the steps to install Sage 50 Payroll tax update:
- Locate Payroll
- Click on Utilities
- Choose the Payroll Tax update.
- Hit on Proceed to start downloading and installation of the update
Upgrading the Payroll Module
The Initial Step in upgrading the existing payroll module is the same as involved in a new instance. Here are the steps:
- Convert the Payroll data
- Complete the post-conversion tasks
- Run the Payroll Status Check Utility
Convert the Payroll Data
The data conversion program specifies the need to run the payroll conversion wizard if required; it automatically appears during the conversion process. Here are the steps to convert the payroll data:
- Locate Library Master
- Hit on Main then Company Maintenance
- Choose a company and then hit on Convert.
- The Payroll data conversion wizard appears depending upon the existing version of Payroll
- Follow the wizard to finish the conversion process.
- Proceed with converting data if any extra information as required.
Complete the Post Conversion Tasks
Upgrading Process
If you have upgraded from earlier versions of 2.17, you have to follow the prior processing payroll. Ensure that you have the latest update. You can begin the Download though the message window or through the Utilities Menu, as previously mentioned.
- Choose Payroll > Utilities > Payroll Tax Update, and then select Proceed.
- Once installed, update, then choose Payroll > Setup > Earnings Code Maintenance.
- For earning code, click on a tax rule.
- For pension deduction code, choose a tax rule by locating Payroll>Setup > Deduction Code Maintenance.
- Now locate Company tax group Setup and write the following information for each tax group:
Your tax ID number
- Now choose Payroll, then Click on Main and hit on Employee Maintenance.
- Locate additional tab and check you have selected the right option in the Race field
- Choose an option appearing in the EEO job category field.
- Discover the taxes tab; write at least one tax profile for each employee.
- Fill a filing status according to a tax group.
- Check the values entered in the Override Amt & Override % fields appearing on the Taxes option in Employee Maintenance.
Run Payroll Status Check Test
Here are the steps:
- Choose Payroll
- Click on Utilities and then hit on Payroll Status Check.
- Now discover the Test field, choose Setup, and then hit on the Run option.
- This utility starts verifying issues, like missing information in tax, employee, earnings code, & deduction code records.
- If the errors occur in any of the status fields, you can hit on the corresponding field to monitor the list of problems and descriptions.
- Perform correction if required
- Locate field and choose select Missing/Other Local Taxes Utility
- Hit on Run option
Also Read : Time Tracking for Sage 100 Payroll Guide
Closure
Here the article about Sage 100 Payroll 2.20 Installations and Upgrade Guide completes! If still confused in the above-given information or you stuck anywhere, then without having any second thought in mind, Call Sage technical experts number. The Experienced team is sitting there, especially for you to rectify all the issues in one go. You can do a live chat or send an email regarding your concerns. I assure you will get better assistance without any delay!
Accounting Professionals & Specialized Experts
Want quick help from accounting software experts? Get in touch with our team members who can install, configure and configure your software for you. Proficient in fixing technical issues, they can help you quickly get back to work whenever you encounter an error in Sage software. Our team is available 24/7 365 days to assist you. To get in touch.
Frequently Asked Questions(FAQs)
What is Payroll Setup?
Generally speaking, Payroll is the administration of financial records of employees’ wages, salaries, net pay, bonuses, and deductions. Here, the salary is a fixed amount of money or compensation that is paid to an employee by an employer in return for the work they have performed.
How can one Process a Payroll?
To do so, you need to follow the below steps:
1. Start by establishing your employer identification number.
2. Next, Collect relevant employee tax information.
3. Select a payroll schedule.
4. Now, Calculate gross pay.
5. Next, you need to determine each employee’s deductions.
6. Calculate net pay, and pay your employees accordingly.
7. Maintain the payroll records, and make any required corrections.
8. Keep track of ongoing considerations.
What are the different types of Payrolls?
The different types of Payrolls are:
1. In-house payroll.
2. Professional managed by Bookkeepers or CPAs
3. Agency-managed payroll service
4. Cloud Based payrolls
