Sage 50 Won’t Open after the Update
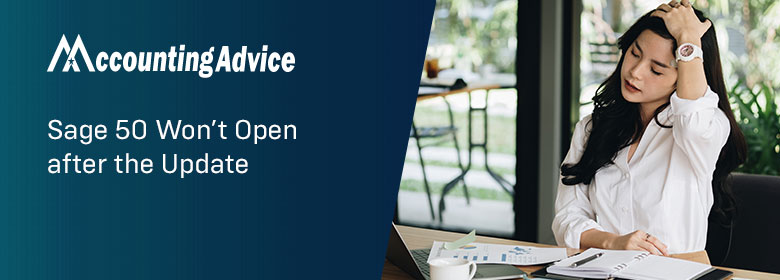
Sage 50 won’t open after the update is a common issue faced by users sometimes when they download any recent updates. There can be multiple reasons behind this issue such as windows crashed, incorrect installation of Pervasive, and more. Once you find the actual reason behind this error then it’ll be easy for you to rectify this error. To help you out in finding the actual cause, we have come with this blog as it covers all the possible causes and solutions for this error. Without wasting time, let’s start exploring one after one.
User Navigation
- Possible Reasons for Sage 50 Won’t open after the Update
- Methods to Fix Sage 50 Won’t Open after the Update
- What to do if Sage 50 U.S. doesn’t open or Grays out after the Update
- Sage 50 Won’t Open After July 2022 Windows 10 Update
- Error Unable to open the Company File after the Update- Please Check that your Version of Sage 50
- Solution
- The Main Causes
- The Solutions
- Solution 1: Turning off Compatibility Mode and ending the Task on running Peachw.exe Processes
- Solution 2: Remove Run As Administrator
- Solution 3: Setting Windows to Prefer IPv4 address over IPv6 on the Server and Workstation
- Solution 4: Edit the Host’s File on the Workstation(s) if using a Static IP Address,
- Solution 5: Incorrectly Configured DNS
- Final Words!
- Accounting Professionals & Specialized Experts
- Frequently Asked Question (FAQs)
Possible Reasons for Sage 50 Won’t open after the Update
- Windows 10 Spring Creators (Update version 1803) was installed
- Pervasive didn’t start
- Program shortcut damaged
- Unable to connect to Sage server (check without connectivity)
- Sage is running in the compatibility mode
- Microsoft NET Framework is ruined
- There are clashing procedures running on the machine
- User Account Control (UAC) is enabled
- An incorrect version of Pervasive has been installed
- The pervasive software folder is not in the correct location.
Methods to Fix Sage 50 Won’t Open after the Update
Below are the two effective troubleshooting methods that help you to easily rectify this issue. It is advisable you follow the steps in the given sequences only.
Total Time: 35 minutes
Method 1: Run the Application
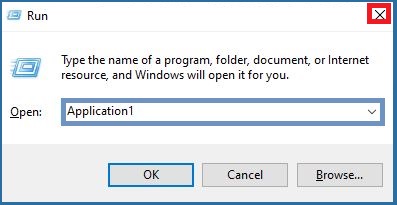
1. Initially, right-click on the Sage 50 easy route
2. Next, go to the Properties >> Compatibility tab
3. Checked the check box “Run this application as a Manager”
4. Once you’re done with that then hit Ok
5. Whenever the Sage 50 is dispatched, you get a UAC to instigate the software to apply changes to your PC
6. Once done with that, click Yes and you find your Sage software start running smoothly.
In case, the 1st solution won’t solve Sage 50 won’t open after the update issue then proceed with the 2nd method.
Method 2: Run as Administrator
You can attempt the below steps:
1. Turn off your compatibility mode and do an end task on the Peachchw.exe process
2. Remove the option “Run as Administrator”
3. Disable IPv6 on your server as well as a workstation
4. Correct your DNS configuration.
Method 3: Install and Uninstall the Software
1. Verify whether you have installed the Microsoft Visual C++ 2012 and Visual C++ 2010 redistributable
2. If not, download and install these packages
3. Now restart your computer
4. Open Sage 50
5. If the issue remains, uninstall the Sage software
6. Click Control Panel
7. In the installed programs, go to MS C++ 20xx redistributable package. Xx stands for the year
8. Uninstall it
9. Now restart your computer
10. Install the MS C++ 20xx redistributable again
11. Install Sage 50 latest version.
12. Now check if you the error message is still there. If so, try running the Windows repair tool.
Read More : Sage not Opening after Update 2021 to 2022
What to do if Sage 50 U.S. doesn’t open or Grays out after the Update
There are times when you are unable to access a certain platform, and you have an important task to accomplish. Likewise, there are chances that Sage 50 U.S. doesn’t open or grays out after the update. Let us take a look at the main cause, solutions and what is the main reason for this error.
Error behind Sage 50 U.S. doesn’t open or Grays out after the Update
The main cause for the Sage 50 US not opening or graying-out can be because of the Microsoft Windows update on your system.
Solution for Sage 50 U.S. doesn’t open or Grays out after the Update
- Go to the Sage 50 Accounting Desktop icon and right-click on it,
- Next, select Properties
- Now, click on the Compatibility tab
- Go run this program in compatibility mode and un-check the box next to it
- In case the option is grayed out, go to Change settings for all users at the bottom.
- Click on Apply,
- Click on OK
- Click Control + Alt + Delete,
- Next, select Start Task Manager.
- Go to the Details tab at the top
- In case it is not visible, click More Details at the bottom of the Processes tab
- Locate “peachw.exe”.
- Click Select the process
- Next, click End Task at the bottom.
- You can Skip to the next step if you do not see “peachw.exe“.
- Re-open the Program once again
- In case the program does not open, restart your computer and try to open it again
Sage 50 Won’t Open After July 2022 Windows 10 Update
There are various reasons why Sage 50 Won’t Open After July 2022 Windows 10 Update. Let us take a look at some of the prime ones:
- An incorrect data path can be the main cause of this error
- The network drive-mapped IP address instead of a computer name can be another reason
- A damaged Microsoft.Net framework can be yet another cause
- An interfering Anti-virus or an Anti-Spyware program
- An old version of an Online backup has been installed, leading to this issue
- Limited user access and logged into Microsoft Windows under an account.
- The Default setting is not done on the Printer
- The host file does not have the localhost file
- The most important one can be just installed or updated to the Sage 20 US 2020.2 release.
- The issue has been tracked back to a certain flaw in the 1803 Spring Creators Release for Windows 10 and will also be addressed in future Windows 10 updates.
Error Unable to open the Company File after the Update- Please Check that your Version of Sage 50
There are chances that you might encounter this message notification when trying to integrate Sage 50. The main reason could be because of Sage 50 companies are not being updated to the same version. Hence, it is vital that all the companies need to be updated in order to avoid this error from appearing over and over again. This also includes demo companies, and companies no longer in use by you
Solution
- Launch the company selection screen on Sage 50
- Next, go to the AutoEntry Desktop Sync App and re-try the integration
- The program will not open after installing the Windows 10 update in Sage 50
There have been instances when the Sage 50 US Edition is unable to launch after the installation of Windows 10 Spring Creations Update version 1803. The symptom usually involves the program starting normally only to shut down automatically without any error message. This error can easily affect Windows 10 v1803 workstation within the network environment, but the server is not affected. You might also receive a message notification stating:
“You Cannot Use Sage 50 right now because the serial number(s) you have… is already in use by the maximum number of computers”
This is more commonly occurring in the case of an environment that comprises both Windows 10 v1803 servers and workstations. The same also applies to Windows 10 version 10.0.17134 Build 17134
The Main Causes
The main reasons for this error to occur have been:
- A defect in the 1803 Spring Creators Update for Windows 10, and will be fixed in a future Windows 10 update
- A recently installed or updated Sage 20 US 2020.2 release
The Solutions
Now let us take a look at some of the main solutions for this error:
Solution 1: Turning off Compatibility Mode and ending the Task on running Peachw.exe Processes
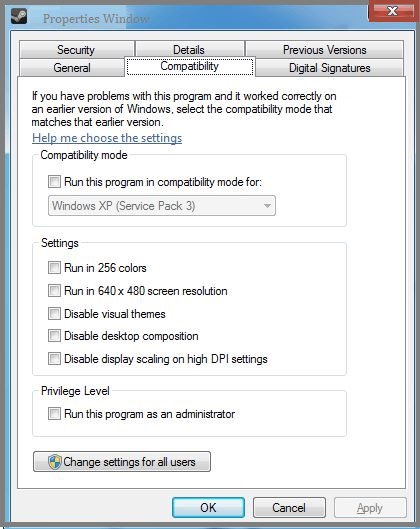
- Start by right-clicking on the Sage 50 Accounting desktop icon
- Next, select Properties.
- Now Click the Compatibility tab.
- Next, go run this program in compatibility mode and Un-check the box next to it
- In case the option is grayed out, check Change settings for all users at the bottom
- Click on OK.
- Press Ctrl + Alt + Delete, then select Start Task Manager.
- Navigate to the Details tab at the top.
- Note: In case it is not visible, click More Details at the bottom of the Processes tab.
- Now Check for peachw.exe.
- Click Select the process and
- Next, click End Task at the bottom.
- In case you do not see peachw.exe skip to the next step.
- Try to open the program again.
- In case the program still does not open, restart your computer and try to open the program once again.
Solution 2: Remove Run As Administrator
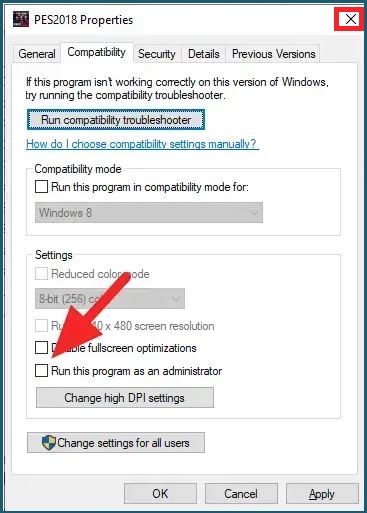
- Start by Right-clicking on the Sage 50 product icon on the desktop
- Next, Select Properties
- Now Select the Compatibility tab
- Go to the option of ‘Run this program as an administrator and Uncheck the box next to it
- If the box is checked but grayed-out, then click Change settings for all users button at the bottom of the screen,
- Now uncheck it from that secondary window.
- Select Apply
- Finally, click OK
Solution 3: Setting Windows to Prefer IPv4 address over IPv6 on the Server and Workstation
- In this case, you need to contact your IT staff or network administrator for assistance with this.
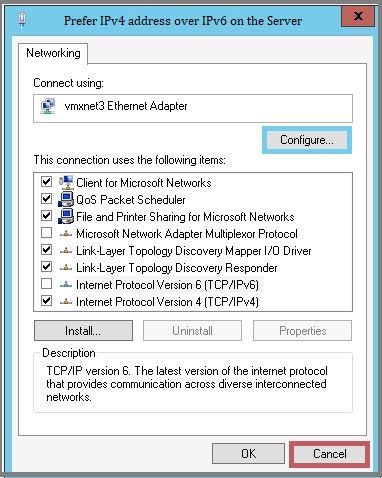
Solution 4: Edit the Host’s File on the Workstation(s) if using a Static IP Address,
- Please consult your local IT staff for assistance in making these changes
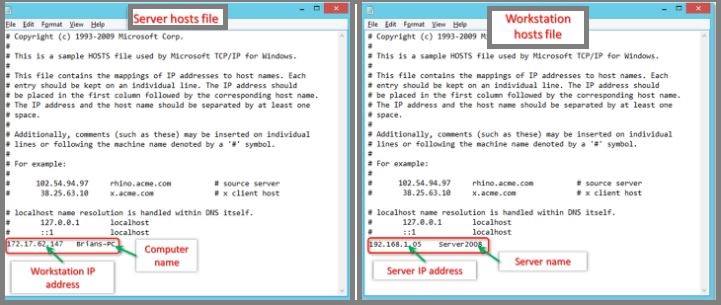
Solution 5: Incorrectly Configured DNS
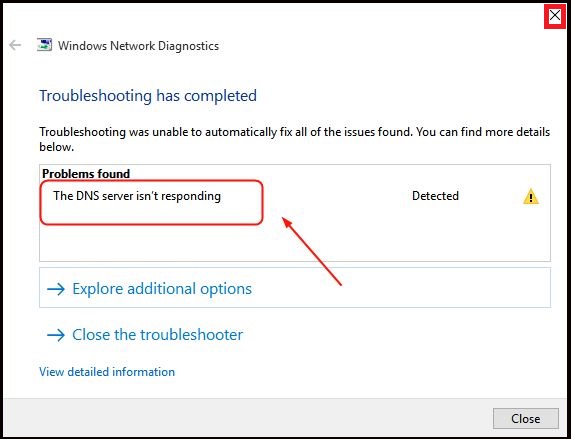
- Consult your local IT staff or network administrator before making any changes, and have them verify that DNS is configured correctly
- In case you are using a static IP address/DNS, on the server you need to change your Internet Protocol Version 4 (TCP/IPv4) properties to Obtain an IP address automatically and Obtain a DNS server address automatically
Also Read : Sage 50 2022 Won’t Open
Final Words!
With the above-provided steps, you can easily rectify your “Sage 50 won’t open after the update“. In case, you still any doubts or queries regarding this issue then feel free to reach out to Sage 50 technical support. You can also drop an email at [email protected] or do a Sage 50 live chat which are available all round the clock.
Accounting Professionals & Specialized Experts
Want quick help from accounting software experts? Get in touch with our team members who can install, configure and configure your software for you. Proficient in fixing technical issues, they can help you quickly get back to work whenever you encounter an error in Sage software. Our team is available 24/7 365 days to assist you. To get in touch.
Frequently Asked Question (FAQs)
How to Fix the Sage Won’t Open Issue When the Sage 50 Application is Running in the Background?
1. Press ctrl, alt and del together on your keyboard
2. Now click on the Start Task Manager tab
3. If you are using Windows 7, Server or Vista, Click on Process
4. If you are using Windows 8 or 10, click on More Details and then on Details
5. Next, click on the peachw.exe file
6. Click End Task
7. Close the task manager
8. Lunch the Sage software again and verify if the issue still persists.
Why is Sage not Responding?
Fix Sage not responding issue:
1. Make sure you are using the correct icon
2. Disable the compatibility mode for Windows XP
3. As an administrator, run
4. Reboot computer (if .SAI file is on local drive or shared with others)
5. Service Connection Manager should be restarted
