Update an Employee’s Tax Code P6 or P9
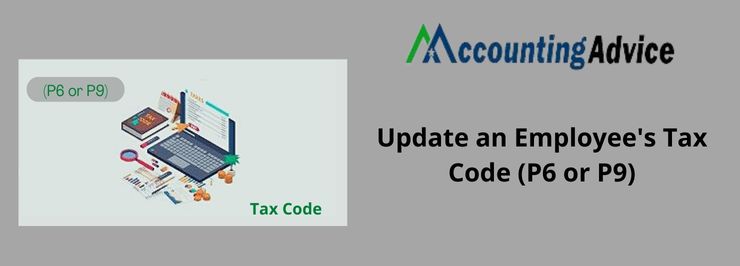
In the UK, employers are required to deduct income tax from their employees’ paychecks based on their tax code, which is assigned by HM Revenue and Customs (HMRC). If an employee’s circumstances change, such as starting a new job, receiving benefits, or changing their personal allowance, their tax code may need to be updated.
User Navigation
- Why do you Need to Update an Employee’s Tax Code (P6 or P9)?
- What are the benefits of Updating an Employee’s Tax Code?
- Procedure to Update an Employee’s Tax Code (P6 or P9)
- How to Update an Employee’s Tax Code in Sage Payroll
- Resolution
- Start of the New Tax Year
- Changes During the Year
- Change their Tax Code
- Enter their previous Pay and Tax
- Final Words
- Accounting Professionals & Specialized Experts
- Frequently Asked Questions (FAQs)
With the new year comes a fresh slate of taxes to contend with. Whether you are an employer or an employee, it’s important to keep up-to-date on your tax code. And if you’re an employee, there is one particular tax code you need to Update an Employee’s Tax Code P6 or P9. P6 stands for “payroll income” and is used to calculate tax withholdings from your salary. P9 stands for “payroll social security contributions” and is used to calculate tax contributions for your benefits. If you haven’t updated your tax code in a while, now is the time to do so. Not only will it save you time and hassle down the line, but it’s also important to comply with current tax regulations.
Payroll processing has become increasingly complex in recent years, owing to the frequency with which tax tables are revised. To say the least, paying employees accurately and on time has been a challenge for employers. But, this should not bother you a bit if you have Sage 50 by your side. To make life easier for you, Sage 50 has come up with some important features in its payroll module.
With one such important functionality in the Sage software, you can update the tax code (P6 or P9) effortlessly. If you are yet to use this feature in Sage, this blog can be of help. Here, we will discuss what are P6 and P9 notifications and how to update these with the HMRC (HM Revenue & Customs).
Why do you Need to Update an Employee’s Tax Code (P6 or P9)?
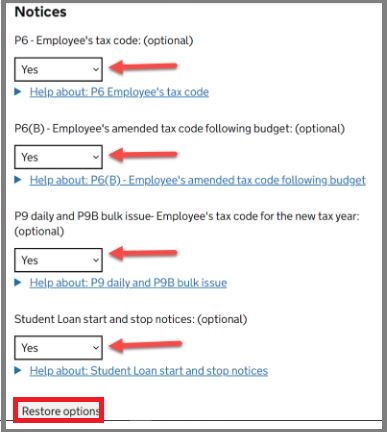
The tax code of an employee may change at any time during the tax year. A notification (called P6 or P9 notification) is usually sent by HMRC to inform you about this change in tax code. This usually occurs when-
- A new employee has submitted a P46 and HMRC has informed you of the correct tax code.
- An employee’s tax-free income (such as Personal Allowance) goes up or down. For example when they start or stop receiving taxable benefits such as a company car.
- You receive new tax codes for your employees at the start of the tax year (P9X or P9T)
What is a P6 Notification?
A P6 is a notification issued by HMRC to employers, asking for the details of an employee’s tax code and previous pay and tax.
When you receive a P6, you should check or modify the employee’s tax code. Then, you need to enter any previous pay and tax, if applicable.
Read More : What is a P45 Form and Why Does it Matter
What is a P9 Notification?
A P9 is a notification issued by HMRC to employers. This is to inform them about a change in the employees’ tax code.
Two different P9 forms exist:
- P9T– This is regarding an individual tax code change
- P9X – This is related to a general tax code change and is applicable to multiple employees.
When you receive a P9 notification, you should make sure to update the tax code in your employee records.
What are the benefits of Updating an Employee’s Tax Code?
There are many benefits to updating an employee’s tax code. First and foremost, it can save the employee time and money. By taking advantage of the latest deductions and credits available, an updated tax code can reduce an employee’s taxes. Additionally, updating an employee’s tax code can improve their accuracy when filing their taxes, which can lead to fewer potential audit opportunities. Finally, updating an employee’s tax code can also bolster their confidence in the company’s compliance with all applicable tax laws.
Procedure to Update an Employee’s Tax Code (P6 or P9)
A) Change the Tax Code of the Employee
- Go to the Employees section
- Choose the concerned employee
- Click on Edit.
- Go to Current Tax Details
- Now enter the new Tax Code.
- If needed, checkmark or unmark the Week1/Month1 check box.
- Click to save your changes.
B) Enter the Previous Pay and Tax of the Employees
If a new employee of your organization provided a P46 before, HMRC may send a notification to inform you of his/her new tax code. In such a case, you need to enter the details of his/her previous pay and tax as well. Please follow the steps below-
- Go to the Previous Tax details section
- Select Employee declaration P45.
- Click on the Circumstances list
- Select one of the options to select a declaration as per the job details of the employee
- Enter the tax code from the P6 or P9 in the Tax Code box.
- Enter the date on which the employee completed his/her previous employment in the Leaving Date box. This will be on his P45.
- If needed, checkmark or unmark the Week1/Month1 check box.
- Enter the week/month of the employee’s final pay run in the previous employment in the Final Pay Period list.
- Type in the previous pay value from the P6 or P9 details in the Total Pay To Date box.
- enter the previous tax value from the P6 or P9 in the Total Pay To Date box,
- Click to save your changes.
- Next time when you process the payments of this employee, the tax due is determined using the employee’s new tax code.
How to Update an Employee’s Tax Code in Sage Payroll
For the 2024/25 tax year, the personal allowance stays at £12,570. This implies that the emergency tax code also remains at 1257L and the user does not need to apply a change to all employees’ tax codes. Nevertheless, in case you receive a P9 or P6 from HMRC, you are required to update an individual tax code of the employee.
Note: You can Clear any week 1 / month 1 flags for your employees before you process the first payroll of the 2024/2025 tax year.
Changes during the Year
The tax code of the employee tax may change during the tax year. A notification is generally sent to the from HMRC to inform them of when a tax code has changed. This is a P6 or P9 notification. This usually happens during:
- A tax-free income of the employee (Personal Allowance) goes up or down. For example they start or stop receiving a taxable benefit like a company car
- A new employee has offered a P46, and HMRC informs you of the right tax code
- You receive new tax codes for the employees at the start of the tax year (P9X or P9T)
Resolution
After one of the employees’ tax codes changes, HMRC will send you one of the following:
- A paper form P9(T), ‘Notice to employer of employee’s tax code’
- An internet notification in case you are registered to use PAYE Online – internet service
To access your Online Tax Codes Notices:
- Start by Logging into the government gateway.
- Go to the Business tax account home page, click select Messages. Now Select PAYE for employers messages.
- Finally Select View your Tax Code Notices
What you Need to do:
- Is the previous pay of the employee and tax included with the new tax code? In case they are, then you need to note these figures.
- Now Update the employee’s record within Payroll with their new tax code. Do this as quickly as possible and definitely before their next pay run.
Start of the New Tax Year
Sage allow the user to be able to ‘staff processing in the new tax year with confidence’. This is because the Sage Payroll are able to update automatically and submit the users employment allowance claim for the new tax year.
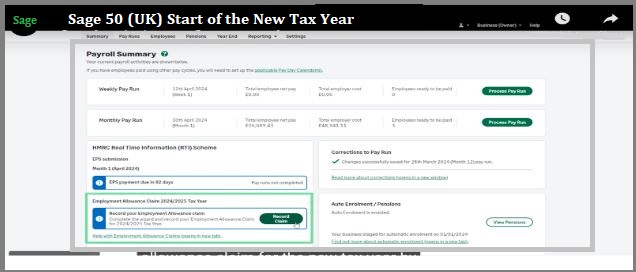
- Next you simply have to follow the on-screen instructions in order to access the feature.
- Now you need to check your ‘Pay online services for any tax code notices before you run the first pay run of the tax year.
- Likewise the tax code changes should also be updated manually once you run the first pay of the new tax year.
- It is during this step that the message as above will be displayed where you can amend the tax codes at this point.
- Likewise you can also update the tax codes within the individual employee records as well.
- The emergency tax code remains at 1257L, as shown in the display above.
- Next the user will be asked to confirm the HMRC reporting frequency for the new tax year.
- This is just how often you can produce the p32 report.
- You can submit your ‘eps’ and pay hmrc not how often you pay your employees.
Changes During the Year
There are various steps depending on how HMRC contacts you. One might receive a letter through the post, or an electronic message in the IR Secure Mailbox within Sage 50 Payroll.
Received a Letter
- Double click the required employee on your employee list.
- Click the Employment tab.
- In the tax code box, enter the tax code HMRC has stated.
- Click Save
If HMRC have supplied a date that the tax code is effective from, click the + button, then add and enter this date. SAGE TAX CODE
There are various steps according to how HMRC contacts you. One might receive a letter through the post, or an electronic message within the IR Secure Mailbox within Sage 50 Payroll.
To Access your Online Tax Codes Notices
In order to verify and review any income tax notice of intimation online, the user can utilize the e-filing portal offered by the Income Tax Department. Following is a step-by-step guide to go through the portal effectively:
- Step 1: Go to the official e-filing portal of the Income Tax Department and access your Dashboard. The portal functions as a comprehensive platform for all income tax-related activities.
- Step 2: Log in or sign up to access your account. One can also use their Permanent Account Number (PAN), Aadhaar Number, or User ID to log in. Make sure that your account has been registered on the portal in order to utilize these features.
- Step 3: After you have logged in, you can check for any notices, intimations, or actions needed by following these steps:
- For Filed Returns: Go to e-file > Income Tax Returns > View Filed Returns on the menu bar. This portion allows you to view all the filed returns and any linked notices or communications from the department.
- For Pending Actions (Worklist): Select Pending Actions > Worklist from the menu bar. This portion lists any tasks or actions assigned by you, including responses to notices.
- For e-Proceedings: Select Pending Actions > e-Proceedings on the menu bar. One can also find the details on ongoing proceedings, including scrutiny assessments and other related notices.
- For Outstanding Demands: Click on Pending Actions > Respond to Outstanding Demand on the menu bar. This option is important if you have received a notice related to any tax demand from the department.
Change their Tax Code
- In case you are making changes to an existing record, make sure that you have posted all of the invoices that need to be taxed at the previous rate before making any changes. In fact, it is recommended that you make a copy of your company before making any important changes to the system in order to protect the data.
- Go from Modules>Library Master>Setup>Sales Tax Code Maintenance. Enter the tax code, description, and tax rate and click apply. In case of changing an existing code, then simply select the Tax Class Line and update the tax rate. Once done select <Accept>.
- In order to create or update Sales Tax Schedules, go from Modules>Library Master>Setup>Sales Tax Schedule Maintenance. Enter the tax schedule code, name, and use the lookup function to apply the proper Sales Tax Codes to the Schedule. Select <Accept> when the correct changes have been made.
- In order to apply to a Customer, navigate from Modules>Accounts Receivable>Main>Customer Maintenance. Now click Select the tax code schedule located on the right side of Main Tab 1, and click Accept. This will now allow Sage to apply this Tax Schedule to an Invoice.
Enter their previous Pay and Tax
Following are the steps to enter the previous pay and tax:
Enter a P6
- Start by Double-clicking on the relevant employee, next click on the Employment tab.
- If needed, change the Tax Code.
Note: In order to amend the tax code for a future date, click the + then enter the new Tax Code and Effective From date then click OK.
- If needed, select or clear the Wk1/Mth1 Basis check box.
- Now Click Save, next click YTD Values.
- Go to the P45, now enter the details in the rows below under the Previous (P45) Employment column:
- Gross pay for tax
- Tax paid
- Next click OK, then click Save.
- Finally click Close.
So, you see, the next time that you pay this employee, if they are on a cumulative tax code, Sage 50 Payroll utilizes the values that have been entered by you to calculate the tax.
Enter a P9
There are present two types of P9 that one can receive, a P9(T) that is an individual tax code change or a P9X that is a general tax code change and can apply to more than one employee. Now enter both types into the software in the same way. One can change multiple employees tax codes together by using global changes: tax codes
- Start by Double-clicking on the relevant employee, next click the Employment tab.
- If needed, change the Tax Code.
- If needed, select or clear the Wk1/Mth1 Basis check box.
- Click Save, finally click Close.
So you see, the next time you pay this employee, Sage 50 Payroll utilises the tax code entered by you to calculate the tax. In case this is a cumulative code, this might result in the employee paying more or less tax than usual, as the tax recalculates from the start of the tax year.
Also Read : Sage 50 Incorrect Payroll Taxes Calculation Problem
Final Words
In this blog, we tried to share all the information you need regarding how to update the P6 or P9 details of an employee. We hope, after going through the blog and following the steps mentioned herein; you will find it easier to use this feature in Sage to the best of your advantage. If you experience any difficulties while using this feature, we would recommend you to get in touch with some experienced Sage professionals.
Accounting Professionals & Specialized Experts
Want quick help from accounting software experts? Get in touch with our team members who can install, configure and configure your software for you. Proficient in fixing technical issues, they can help you quickly get back to work whenever you encounter an error in Sage software. Our team is available 24/7 365 days to assist you. To get in touch.
Frequently Asked Questions (FAQs)
How can I access My Tax Code Notices Online?
To access your online tax codes notices:
1. Log into the government gateway.
2. From the Business tax account home page, select Messages and then select PAYE for employer’s messages.
3. Select View your Tax Code Notices
How to Install the Payroll Tax Table Update in Sage 50?
Please follow the steps to install the Payroll tax table update in Sage 50 –
1. On your desktop, click on the My Computer icon
2. Click on the Browse tab to navigate to the Sage 50 data path
3. Now click on the Update folder below the data path
4. Locate the tax table update file
5. The tax table update file will pop up on your screen with all the details such as the month of update, payroll year and the version of the Sage software
6. Make sure all the relevant details are filled
7. Click on the tab named Run Update File
8. Follow the instructions appearing on your screen
9. Click on I Agree on the terms & conditions page
10. Repeat the first few steps to save the installed tax forms
11. Wait till the updating process gets completed. Thereafter, you will be able to run the new tax tables.
What is the procedure to Create a New Payroll Deduction in Sage 50?
Please follow the steps to create a new Payroll Dedution in Sage 50 –
1. Open Sage 50
2. Select Setup
3. Then go to Settings
4. Click on Payroll
5. Navigate to Deductions
6. Change the name of the next available deduction to the specific deduction you want to create.
7. If needed, you can alter the deduction type (percentage of gross or amount) by going to Deduct by Column, as appropriate
8. You may opt to apply the deduction either after or before the taxes are applied.
9. Now select Setup
10. Then go to Settings
11. Click on Payroll
12. Navigate to linked accounts
13. Click on the Payroll Deductions tab. The new deduction will be seen in the column below. You will have to link it to either an Expense or Payables account.
14. Lastly, open the Employee Record
15. Then check mark the Use column adjacent to the New Deduction tab and also specify the suitable deduction rate.
What is the tax code notice P9?
A P9 tax code notice is a document that has been issued by HM Revenue and Customs (HMRC) to employers. It highlights which tax codes are required to be changed and how to go about making these changes. The notice is all the more important at the beginning of a new tax year, which starts on April 6th.
