How to Add the Forgot Password option on the Sage Login Screen
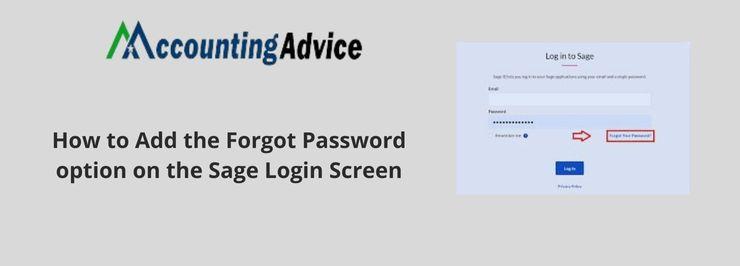
Irrespective of the software or platform you use, you may have been bothered by misplaced or forgotten passwords at some point or other, right? It’s quite normal these days. As the number of software or platforms you use increases every day, you need to remember a lot of passwords. Coming back to the Sage Accounting software, you may very well understand the trouble you will be in if you forget the password of Sage someday (or a password for any Sage data file, for that matter!).
User Navigation
This is the reason why we receive many queries related to passwords from Sage users. Some of them asked us whether they can add the ‘Forget Password’ option on the Sage log in screen, so that it becomes easier for them to retrieve the password if they forget it someday. In this blog, we are going to answer this query. We will also discuss other important matters related to passwords in Sage.
Here we go!
How to add the ‘Forgot Password’ as an option on the Login Screen?
As a Sage user, you cannot add the ‘Forgot Password’ option on the Sage Login screen. An admin or developer cannot add this option either for the Sage users as this functionality just does not exist. If you forget the password, you will need to email the Admin to send you a temporary password, every time you log in. You can also reset your password in Sage 50.
Procedure to Reset the Password in Sage 50
Please follow the steps given below-
- Open the Sage 50 application
- Click on Sign in
- Now click on the Forgot your password link.
- On the next screen, provide the email address registered with your Sage account
- Next, complete the Captcha security check.
- Type in the Code received on the email address specified before
- Click on Continue.
Please Note: If you have not received the email on time, there may be an issue with your mail server and it may be blocking automated emails (You will not find such issues usually with web-based email platforms such as Gmail, Yahoo, Hotmail, etc). if such an issue arises, please contact the administrator of your mail server or the email provider and ask them to allow emails sent from the sage.com domain.
- Sign in again and enter the password you have changed to.
What are the requirements to follow while entering My New Password in Sage 50?
The protection of your financial data is of extreme importance, right? To ensure this, you should do everything you can to protect your Sage password. Keeping this in view, Sage has mandated that your password should meet certain criteria to ensure maximum protection. These include-
- The password should contain at least 8 characters
- It should include both upper and lower case letters
- It should have at least one number
- You may include special characters but it is not mandatory
Please note to fulfill the above-mentioned criteria, while you enter your new password in Sage 50.
In the discussion above, we have discussed certain important things related to Sage 50 login password. If you are still having more queries, you may consult with some authorized Sage professionals 1800 964 3096.
Accounting Professionals & Specialized Experts
Want quick help from accounting software experts? Get in touch with our team members who can install, configure and configure your software for you. Proficient in fixing technical issues, they can help you quickly get back to work whenever you encounter an error in Sage software. Our team is available 24/7 365 days to assist you. To get in touch.
FAQs
How can I Reset the Admin Password assigned to me in Sage 50 Quantum Accounting?
🔹 If an admin is able to log in, follow the steps below to reset the admin password assigned to a user.
🔹 Log in to your Sage 50 Quantum company as an admin
🔹 Click on Maintain, Users
🔹 Choose Set Up Security.
🔹 Select the relevant user from the list.
🔹 Click on the Reset Password tab
🔹 Enter a temporary password in both fields.
🔹 Click OK to proceed
🔹 Click Close.
🔹 Ask the user to log in with the temporary password.
🔹 Click OK in order to change your password.
🔹 Go to the Old password field and type in the temporary password.
🔹 Go to the New password field and enter a new password
🔹 Confirm the new password.
🔹 Click OK.
🔹 Check if the user is able to open the company with the new password
What is the Procedure to Create a Password for Sysadmin?
Please follow the sequential steps below-
🔹 Click on the Setup menu
🔹 Go to the Home window
🔹 Select Set Up Users & Roles.
🔹 From the list appearing on your screen, select Sysadmin
🔹 Click on the Modify User tab
🔹 Click on the Enter Password box,
🔹 Type in a password up to 7 characters long. You can use both letters and numbers
🔹 Retype your password in the Re-enter Password box to verify it.
🔹 Click OK.
🔹 Click on the Close button
What are the Possible Reasons for the Occurrence of the Sage Migration Tool Password Error?
Many reasons may contribute to the occurrence of this error. Some of these are listed below-
🔹 The password may have been reset
🔹 The User Name and/or Password is not working
🔹 An incorrect password may have been used
🔹 Some issues while accessing the company
🔹 The User name and/or password not working after an upgrade
🔹 Forgot the password or username
What is the Procedure to check if a User is having the required License?
Please follow the steps below-
🔹 Log in to your Sage 50 Quantum company as a user with admin rights
🔹 Click on Maintain
🔹 Select Users
🔹 Click Set Up Security
🔹 Checkmark the License box adjacent to the name of the User
🔹 Click OK to proceed
🔹 On the user’s computer, log in to the company as the user with admin rights.
🔹 Check if the user is showing as licensed
🔹 Now check if the user is able to log in to the company
