Download Sage 50 2024: Release Note & System Requirements

Sage 50 has been one of the most trusted names in the world of accounting software for quite a few years. The current improved version of Sage 50 2024 comprises quite a few remarkable and improved features of Sage 50 2024 Accounting. These can help streamline the various financial processes and also boost productivity. In this article, we will take a look at some of the latest features of Sage 50 2024 Accounting. Ranging from some of the more enhanced security measures, all the way to the advanced reporting capabilities, Sage 50 2024 has a lot to go. So, let us explore what is new in Sage 50 2024.
User Navigation
- Sage 50 Version 2024.0 Release Notes
- How do I Create a Backup?
- Sage 50 Accounting 2024 System Requirements
- Minimum Requirements for Sage 50 2024 Version
- Integration/Compatibility Requirements
- Multi User
- Terminal Services
- Other
- Recommended Configuration
- What are the features of Sage 50 Premium Accounting 2024?
- What are the basic system requirements and support?
- Features of Sage 50 Quantum Accounting 2024
- What are the basic technical requirements & Support?
- Sage 50 U.S. Edition – Standalone Installation Instructions
- Step to Download Sage 50 2024
- Installation Instructions – Sage 50 U.S. Edition
- How to Install on a Workstation on a Network
- How do I Install when Data is being shared with Remote Data Access
- Conclusion
- Accounting Professionals & Specialized Experts
- Frequently Asked Questions (FAQs)
- What are some of the Key Features of Sage 50 2024 Accounting?
- How to Upgrade to Sage 50 2024 from the Current Version?
- What are some of the Latest automation Features included in Sage 50 2024?
- What are the improvements included in Reporting and Analytics?
- How is the compatibility between Sage 50 2024 and Cloud Storage and Mobile Devices?
- How does Sage 50 2024 Enhance Security?
- Can the user still get Support for Sage 50 2024?
However, before we get into the specifics, let us start with a general introduction to Sage 50 2024. For this, we have a section that will provide you with an overview of what Sage 50 is and why the 2024 version has grown so popular.
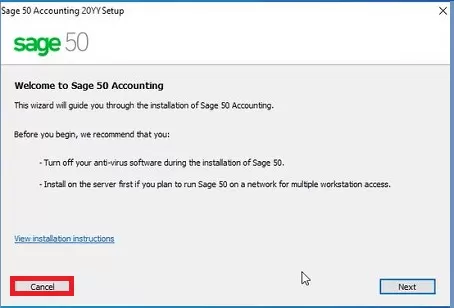
Sage 50 Version 2024.0 Release Notes
Here are some of the latest release notes from Sage Software on their upcoming release of Sage 50 version 2024. This release is expected to be available in October.
Sage HR Integration for Employee Self-Service
As a token to continue with their investment in cloud-connected solutions, Sage has further integrated Sage 50 with their Sage HR solution to enhance the payroll experience. This is available to those users who have a Sage 50 cloud-connected subscription along with payroll. Once you download and install 2024.0, you can also connect the business to Sage HR.
The Sage HR features include:
- Employee Record Sync: Now you can easily Sync the employee records with Sage HR so that the employees can self-serve and manage their information from anywhere.
- Easy-to-download Paystubs: It is possible to Save time from HR administrative work and empower your employees to be able to access and download their paystubs.
- Mobile App: You can Encourage your employees to use the mobile app for easy access from anywhere even when they are on the go.
Additionally to the new features and enhancements, as usual at Sage, data security remains their main priority. One can Rest assured that Sage has the perfect team to help identify and mitigate any concerns. To ensure that the users stay in compliance and can receive all the updates, it is recommended to download the most latest version of Sage 50.
Read More: Sage 50 2023 Update [Important Points]
Other Aspects of the Sage 50 2024
- End of Perpetual Licenses: As a reminder in the case of previous communications, the user no longer can renew your perpetual licenses once the support period is past September 30, 2023. Those users who have renewed before that date are now on their last renewal.
- Transport Layer Security (TSL) Protocol: The following only applies to the users if they are using Sage 50 versions 2020.1 and earlier. These versions use an unsupported third-party component on which the latest versions do not depend upon. After September 30, 2023, they will no longer be able to reinstall and reactivate release 2020.1 or earlier. Hence it is recommended to Upgrade to the 2024.0 release to avoid disruption to your business.
- Important Reminder: Effective March 6, 2023, Support will end for Sage 50-U.S. Edition 2023 to keep the user in compliance with the latest technology and operating systems. Hence, be sure to upgrade to the 2024.0 release now!
How do I Create a Backup?
In order to create a backup you need to follow the below steps”
Section 1: Performing the Backup in the Program
- Start by launching the company the user wishes to backup.
- Next Select File,
- Now click on Backup.
- Next Select the Reminder box if you wish to be reminded to back up after a given number of days.
- Now Select Include the company name box if you want to incorporate your company name in the backup file.
- Next Select Include archives within the backup, if required.
- Now Include attachments within the backup, if required.
- Now Select Back Up button either to enter or select where you want to save your backup file.
Note: the backup saves to the company data location, unless a different location is selected. If there is not sufficient disk space to save the backup, the process will fail. - Next Click on the Save button.
- Finally, Click OK
Note: According to the quantity of data, the backup process can take some time to complete. You need to be patient and need not interrupt the process. If the user interrupts the backup process, then the user can damage your data.
Section 2: To Save the backup to External Media
- If the user has saved the backup to the default location of your company folder, navigate to the company data location.
- Next Right-click on the backup file
- Now select Copy or select Cut.
- Next launch My Computer or Computer.
- Launch the removable media,CD or flash drive, etc.
- Go to the keyboard, press CTRL + V to paste the file.
- When saving to a CD, finalize the disk
Section 3: Cloud backup with Microsoft 365
Part 1: Prerequisites
- The user needs to have a current Sage 50c subscription
- The user should be on the latest supported version of the Sage 50 product.
- The Sage 50 product needs to be activated.
- The user should have either subscription to one of the following Microsoft 365 plans: Business Basic, Standard, Premium or one of the Enterprise levels: E1, E3, or E5.
- Business needs to be located within one of the 50 U.S. states or Washington D.C.
- All cloud backup configuration needs to be done within the machine that holds the Sage 50 data or server.
- Sage 50 needs to be configured inorder to run as an administrator.
- The system needs to be powered on at the time of the scheduled Cloud Backup, and the system should be in sleep mode.
- None of the following components needs to be in power-saving mode: hard drive, NIC, Wi-fi card.
- The Sage 50 program needs to be closed at the time of the scheduled Cloud Backup.
- The Microsoft 365 user name the user should access to login with must have the Global Administrator role.
- If it is not a minimum requirement, it is required that the user should have a minimum internet upload speed of 5 Mb/s or faster.
- If the user has an upload speed of 2 Mb/s or slower, they can experience failures because of the slow upload speeds.
- The sign-in token which authorizes the connection between Sage 50 and Microsoft 365 will only last for a fixed duration of time frame . And this is slightly shorter than one hour before it finally expires. This implies that if the speed of the internet connection is in conjunction with the size of your backup it means that sending the backup will take more than one hour. Also it is quite likely that the cloud backup will also fail.
Part 2: To Set up Cloud Backup Functionality
- Navigate to File, go to Cloud Backup
- Next go to Cloud Backup Settings. If you get a web page marketing Cloud Backup instead of a normal configuration window, then your Sage 50 product has not been properly activated.
- Now Click the Sign In button within Microsoft 365 Account Info.
- Next, Enter your Microsoft 365 Email and Password.
- Finally Click on Accept to authorize Sage 50c access over to the Microsoft 365 account
Part 3: Make an On-demand Cloud Backup
- Navigate to File, next go to Cloud Backup,
- Go to Cloud Backup Settings.
- Now, Click the Run Backup button on the Automatic Cloud Backup toolbar.
- Next make sure that all the users are logged out of the company and click OK on the message to close the company.
- Now Enter user credentials, if user security has been enabled in the company.
Part 4: Schedule Cloud Backups to Run at Designated Times
- Start by Verifying that the user is in the correct Sage 50 company.
- Navigate to File, go to Cloud Backup, Next click on Cloud Backup Settings.
- Now, Check Create a cloud backup.
- Select the time and the day/s that the user will like to schedule the backup.
- Next Check to Logout the users before you start to run the backup, in case you are running Sage 50 in a multi-user or network environment.
- Now Enter email recipients that should receive the notification when the cloud backup has been completed.
- Once you have saved the settings, there is a specific task that automatically is added to the Windows Task Scheduler.
Part 5: How to Stop Cloud Backup
- Navigate to File, click on Cloud Backup
- Now click on Cloud Backup Settings.
- Next Uncheck Create a Cloud Backup.
- Finally Press Save, and Close
Part 6: Restore a Cloud Backup
Note: For this the user needs to be currently logged-in locally to the company they wish to restore
- Navigate to File, Next click on Cloud Backup, Restore from the cloud.
- Next Click on the backup file that you would like to restore and click Next.
- Finally go ahead with the Restore wizard.
Part 7: Retrieve Cloud Backups from One Drive
- Start by Accessing the website https://portal.office.com,
- Next sign into Microsoft 365 account using Global Admin credentials
- Go to app selection screen and select : OneDrive
- Once the Sage 50 company has been uploaded to Microsoft 365 a new group is created within OneDrive.
- Now choose the company within Groups
- Backup folder comprises all the cloud backups that are date and time-stamped.
- Select the download that is needed
- Next Download the backup to your local computer by selecting Download or the arrow point downwards at the top of the window
- Finally Restore backup within Sage
Section 4: Saving the Backup with Third-Party Program
For this you need to Follow the external program’s directions in order to backup the data folder(s).
Sage 50 Accounting 2024 System Requirements
Sage 50 Accounting 2024 System Requirements offer a glimpse into the future of financial management, empowering businesses with cutting-edge technology tailored to their needs.
Minimum Requirements for Sage 50 2024 Version
- 8 GB of RAM in case of single user and multiple users
- 2.0 GHz processor in case of single user and multiple users
- Windows 10 (version 21H1 and higher) or Windows 11 along with the latest updates from Microsoft installed
- 1 GB of disk space for the [purpose of installation
- Microsoft Edge is needed with Sage Payroll Solutions, Sage Payments Solutions, and other Connected Services integration; Google Chrome™ browser and Microsoft Edge (version 2020 and higher) web browsers are also supported when accessing available Connected Services outside of the product
- Microsoft®.NET Framework 4.8; needs an additional 280 MB to 850 MB
- At minimum of high-color (16-bit) SVGA video; Minimum Resolution: 1280×800, Preferred Resolution: 1440X900 or higher; small fonts/DPI settings required
- Every online features/services that need Internet access. For better performance you need to download the speeds of a minimum of 25 mbps and upload speeds of at least 10mbps)
- Maximum of 5GB file size for Sage Remote Data Access companies
- Computer name of 15 characters or less required.
Integration/Compatibility Requirements
- Excel®, Outlook®, and Word integration needs Microsoft Excel, Outlook, and Word (32-bit versions 2016, 2019 and 2021)
- Microsoft 365 Integration – needs Microsoft 365 Business Basic, Standard, Premium or Enterprise Editions
- Printers that are supported by Windows 10 or Windows 11
- Adobe® Reader Acrobat
Multi User
- Multiuser environments are supported in Sage 50 Premium Accounting and above
- Multiuser mode is optimized for: Windows Server 2022, Windows Server 2016 client-server networks; Windows 10 peer-to-peer networks
- A maximum of five licensed named users are allowed for Sage 50 Premium Accounting and up to 40 named users for the purpose of Sage 50 Quantum Accounting; a named user account is also granted a license when selected within the user maintenance screen
- 2 GB of disk space for the purpose of installation of components on server.
Terminal Services
Windows Server 2016 or Windows Server 2019 along with Remote Desktop Connection or Remote Desktop Web Connection client is also needed to run in a Windows Terminal Services environment; no more than 5 named users for Sage 50 Premium Accounting or up to 40 named users for Sage 50 Quantum Accounting
Terminal Server requires another additional memory when more than one user has been running within the Windows Terminal Services
Other
Customer registration and acceptance of License Agreement for Sage 50 Accounting software products
Recommended Configuration
- 2.4 GHz processor or 3rd Generation and higher Intel® Core™ i3 and higher or AMD Ryzen™ 3 and higher in case of a single user and multiple users
- 8 GB of RAM in case of single user and 16 GB and above for multiple users
- Hard-wired high speed internet connection within any system utilizing Remote Data Access or accessing connected features
Sage 50 Premium Accounting 2024 for 1 User, Windows, Download
Sage 50 Premium Accounting is a robust desktop subscription accounting software for 1-5 total users, designed to assist you in managing your business. It includes sophisticated budgeting tools and job costing. With features like audit trails, phase-based and cost-type job costing, revenue and expense tracking, inventory management, purchase order creation, bill payments, and customer invoicing, our software saves you time and money.
Our products ensure data security and compliance with accounting regulations, while our support and resources guide you throughout your journey.
Say goodbye to tedious manual entries and spend more time on your business. With digital resources, including the latest product information, trending topics, and community discussion forums, Sage 50 Premium Accounting empowers you to make informed accounting decisions.
For 42 years, Sage 50 (formerly known as Peachtree Accounting) has been dedicated to supporting small businesses. We are committed to your success, providing accounting software solutions that are designed for ease of use, confidence, and efficiency.
What are the features of Sage 50 Premium Accounting 2024?
- Provides comprehensive desktop accounting software with all the necessary tools for daily business operations.
- Single-user license
- Downloadable software (non-returnable)
- Compatible with Windows 10 (version 21H1 and higher) and Windows 11 with the latest updates
- Choose from various business models for an accurate chart of accounts
- Streamlined accounting solution allows for easy bill payment, invoicing of existing customers, and tracking of billable and non-billable costs per job, reducing administrative tasks
- Calculate job profitability with job costing for informed business decisions
- Effortlessly track payments and expenses to manage cash flow
- Inventory management ensures availability of supplies when needed
- Simplified expense management and tracking through purchase orders
- Monitor business performance and financials with ease
- Generate reports directly from the desktop solution, ready for printing or emailing
- Reduce time spent on creating invoices, packing slips, and customer statements
- Utilize ready-to-use templated forms for quick filling and usage
- System requirements include a 2.4GHz processor (3rd Gen and higher Intel Core i3 or AMD Ryzen 3 and higher), 8GB of RAM, 1GB of disk space for installation, high-color (16-bit) SVGA video with a minimum resolution of 1280 x 800 (preferred resolution: 1440 x 900 or higher), and small fonts/DPI settings
What are the basic system requirements and support?
Recommended System Requirements:
- Single User: 2.4 GHz processor (3rd Generation Intel® Core i3 or higher or AMD Ryzen 3 or higher) and 8 GB RAM.
- Multiple Users: 2.4 GHz processor (3rd Generation Intel® Core i3 or higher or AMD Ryzen 3 or higher) and 16 GB RAM or higher.
Minimum System Requirements:
- Processor: 2.0 GHz for single or multiple users.
- RAM: 8 GB for single or multiple users.
- Operating System: Windows 10 (version 21H1 or higher) or Windows 11 with the latest updates from Microsoft installed.
- Storage: 1 GB of disk space for installation.
- Internet access is required for all online features and services. For optimal performance, download speeds of at least 25mbps and upload speeds of at least 10mbps are recommended.
- Microsoft Edge version 2020 and higher and Google Chrome browsers are supported.
- Microsoft .NET Framework 4.8 is required; an additional 280 MB to 850 MB of storage space is needed.
- At least a high-color (16-bit) SVGA video card is required. The minimum resolution is 1280×800, and the preferred resolution is 1440×900 or higher. Small fonts/DPI settings are required
Disclaimers
- After your initial purchase, any adjustments to the number of users will necessitate an upgrade to a cloud-connected version.
- Sage 50 Premium Accounting Retail Edition is only sold in license quantities of 1 and 3. Upgrading to a cloud-connected version allows for additional multi-user licenses for 2, 4, or 5 users.
- Sage 50 Quantum Accounting Retail Edition is only available in license counts of 1 and 3. With an upgrade to a cloud-connected version, additional multi-user licenses are available for 2, 4, 5, 10, 20, 30, or 40 users. A maximum of 40 licensed, named users is permitted. Only the first 40 named users selected in the user maintenance screen are considered licensed, named users.
- You can perform all functions when opening more than one company, except for those requiring exclusive company access or third-party integrations in companies opened after the first one.
Download Sage 50 Quantum Accounting 2024
Sage 50 Quantum Accounting, a cutting-edge desktop subscription accounting software, is designed to streamline your business operations. It provides industry-specific functionality for construction, distribution, manufacturing, and nonprofits, supporting up to 40 users. Manage multiple companies, enforce role-based security, leverage audit trails, track financials by phase and cost type, manage inventory, create purchase orders, pay bills, and invoice customers. Our time-saving features and secure data management ensure compliance with business accounting regulations. Furthermore, our support and resources offer continuous guidance on your accounting journey.
With Sage 50 Quantum Accounting, you can make informed accounting decisions while minimizing manual entries, allowing you to focus on your business’s growth. It comes equipped with digital resources, including up-to-date product information, trending topics, and community discussion forums.
For over four decades, Sage 50, formerly known as Peachtree Accounting, has been a trusted partner for small businesses. Our commitment to your success is reflected in our accounting software solutions, designed to empower you to build and run your business with confidence and efficiency.
Features of Sage 50 Quantum Accounting 2024
Industry Specific Functionality: Tailored to the unique requirements of construction, distribution, manufacturing, and nonprofit industries, industry-specific functionality streamlines operations. Set up assemblies, inventory items, and company services relevant to your specific industry for growth. Features align with your industry and operational needs, promoting business growth.
Role-Based Security to increase safety: Establish secure access to business data with a role-based security system. This system defines access privileges for users based on their roles, ensuring controlled and appropriate access levels.
Multiple Companies in one software: Manage all aspects of your multiple businesses in one comprehensive accounting software solution. Handle revenue, expenses, bills, and invoices effortlessly, ensuring all your companies’ financial data is organized and easily accessible within a user-friendly platform.
Faster Payments with Cash Flow Manager: By embracing advanced budgeting, you gain a comprehensive overview of your financial landscape, effortlessly managing cash flow through a clear understanding of revenue and expenses. You’ll have a snapshot of your account balance, with projections of inbound and outbound cash. Accurately organizing financial data, you’ll obtain a precise portrayal of your business’s performance. By staying vigilant in monitoring expenses and profits, you’ll identify and capitalize on sales and growth opportunities, propelling your business forward.
Budget Friendly: Effectively manage project costs at various levels, such as by job, phase, and cost type. Analyze labor, material, and overhead expenses to assess job profitability. Stay informed about ongoing projects or consult past project data to make informed business decisions based on the information you require.
Inventory Management: Enhance your business operations with cutting-edge inventory management tools that empower you to oversee inventory effectively. Manage your inventory based on cost, item description, quantity, and price. Our advanced inventory system allows you to seamlessly sell inventory items in various unit sizes and multi-packs, providing greater flexibility and customization. Additionally, by implementing serialized inventory, you gain deeper insights into your inventory, facilitating informed business decisions. Comprehensive understanding of your business dynamics guides strategic inventory decisions, ensuring you have the right products at the right time. Moreover, multiple pricing levels offer flexibility to set prices that align with your business goals.
Reporting & Analysis: With one-click reporting, you can easily access crucial data on sales, taxes, expenses, and profits, empowering you to make informed business decisions. Customizable dashboards offer an at-a-glance overview of key metrics such as available cash, receivables, expenses, and inventory, now including serialized inventory tracking. Additionally, pre-designed templated forms are available for easy customization to suit your specific business needs.
What are the basic technical requirements & Support?
Recommended System Requirements:
- For single users, a 2.4 GHz processor (3rd Generation or higher Intel® Core™ i3 or higher or AMD Ryzen™ 3 or higher) is required. Multiple users need this processor or a more powerful one.
- A single user needs 8 GB of RAM, while multiple users need 16 GB or more.
Minimum System Requirements:
- Single and multiple users can use a 2.0 GHz processor.
- Both single and multiple users have access to 8 GB of RAM.
- Windows 10 (version 21H1 or later) or Windows 11 with all the most recent Microsoft updates.
- 1 GB of storage space is needed for installation.
- Supported browsers include Google Chrome™ and Microsoft Edge (version 2020 or later).
- Microsoft .NET Framework 4.8 requires an extra 280 MB to 850 MB.
- At least 16-bit color SVGA video, with a minimum resolution of 1280×800 and a preferred resolution of 1440X900 or higher. High color (16-bit) SVGA video, with a minimum resolution of 1280×800 and a preferred resolution of 1440X900 or higher; small fonts/DPI settings required.
- All online features/services call for Internet access (at least 25 Mbps download speeds and at least 10 Mbps upload speeds are required for optimal performance.
- A consumer’s registration
Disclaimers
- For changes in the number of users after the initial purchase, an upgrade to a cloud-connected version is necessary.
- Sage 50 Premium Accounting Retail Edition is sold in license counts of 1 or 3. For additional multi-user licenses, an upgrade to a cloud-connected version is required, providing options for 2, 4, and 5 users.
- Sage 50 Quantum Accounting Retail Edition provides license counts of 1 and 3. An upgrade to the cloud-connected version offers additional multi-user licenses for 2, 4, 5, 10, 20, 30, or 40 users. The maximum number of licensed, named users allowed is 40. Only the initial 40 users selected in the user maintenance screen are considered licensed, named users
- Users can open multiple companies, but certain functions, such as exclusive company access or third-party integrations, will be restricted in companies opened after the first one
Sage 50 Pro Accounting 2024
Sage 50 Pro Accounting 2024 and Sage 50 Premium Accounting 2024 System Requirements:
- Processor operating at 1.0 GHz or higher of 2.0 GHz recommended.
- 4 GB RAM. Recommended 8 GB RAM
- 4 GB hard disk space along with the additional 1 GB needed for installation.
- A current and up-to-date modern web browser like Chrome, Firefox, or Edge
- Microsoft supports 64-bit versions of Windows 10 or Windows 11 along with the latest updates from Microsoft.
- 256-color or higher SVGA monitor along with a minimum resolution of 1024 x 768
- Internet connection to download the product installation package.
- Those Forms that can be sent by email require a MAPI or SMTP-compliant email client, Internet connection, and email service
- Word and Excel integration needs Microsoft Word and Microsoft Excel 2016, 2019, or 2021
- Sage 50 integration to Microsoft 365 needs Microsoft 365 Business Standard
- Multi-user of Premium and higher optimized for Windows 10 and Windows 11. A dedicated server is also recommended: Windows Server 2022, Windows Server 2019, and Windows Server 2016. Recommended 16 GB RAM for dedicated server
- Terminal Services: Windows Server 2022, Windows Server 2019, Windows Server 2016. Recommended 16 GB RAM
- High-speed Internet connection for those subscribed to Sage online services, for instance, Remote Data Access.
Conversion: Helps Convert all data from the previous versions of Sage 50 starting with Sage 50 Accounting Release 2014.0. Nevertheless, it is not possible to convert to a lower-level version or edition. To convert data from a previous version, you can contact our experts team via LIVE CHAT.
Sage 50 Accountant Edition 2024
Here is a list of Sage 50 Quantum Accounting 2024 and Sage 50 Accountant Edition 2024 System Requirements
- Processor operating at 2.0 GHz or higher. Multiple-core processor operating at 2.33 GHz is recommended.
- 4 GB RAM. It is also recommended to get 8 GB RAM.
- 4 GB hard disk space in addition to the 1 GB required for installation purposes.
- The latest and up-to-date modern web browsers like Chrome, Firefox, or Edge
- Microsoft supports 64-bit versions of Windows 10 or Windows 11 along with the latest updates from Microsoft.
- 256-color or above SVGA monitor, with a minimum resolution of 1024 x 768
- Internet connection to download the product installation package.
- Those forms can be sent by email and need a MAPI or SMTP-compliant email client, Internet connection, and email service.
- Word and Excel integration that requires Microsoft Word and Microsoft Excel 2016, 2019, or 2021.
- Sage 50 integration to Microsoft 365 needs Microsoft 365 Business Standard
- Multi-user of Premium and above optimized for Windows 10 and Windows 11. A dedicated server is recommended: Windows Server 2022, Windows Server 2019, or Windows Server 2016. Recommended 16 GB RAM for dedicated server
- Terminal Services: Windows Server 2022, Windows Server 2019, Windows Server 2016. Recommended 16 GB RAM
- All the online features/services that need Internet access. For best performance, it is recommended to upload and download the speeds of at least 25mbps and a minimum upload/download speed of 10mbps.
Conversion: This feature helps Convert all data from the previous versions of Sage 50 starting with Sage 50 Accounting Release 2014.0. Nevertheless, it is not possible to convert to a lower-level version or edition. To convert data from an older version to new upgraded version.
Sage 50 U.S. Edition – Standalone Installation Instructions
Follow the installation instructions:
Section 1: Download the Program
- Firstly download the program
Section 2: To Install within a Single/standalone Computer
Note: It is advised to install the program path at C:\Program Files (x86)\Sage\Peachtree
- Start by Running the downloaded installation file.
- Next Select to install the requirements required for Sage 50 Accounting in case you receive the prompt.
- Now Turn off the anti-virus, and then click Next.
- Next Agree to the license agreement, and then click Next.
- Click Select Auto configure the Windows Firewall to allow install and run Sage 50 (Recommended) box, and then click Next
Note: In case the Windows Firewall has been disabled, then the box will be grayed out.
- Now Verify or enter your Serial number, after this click Next.
- Once prompted about “Will this be the only computer running Sage 50?” click on Yes, and then click Next.
- Within the Install Options, click the location of program files and company data files, and then click Install.
- Finally Complete the installation as there is a link to Read the Release notes
Step to Download Sage 50 2024
Download the program updated from within the program:
- Within the server, launch the program and click select Services, next click select Check for Updates.
- Now click on Check Now.
- Next Select Sage50_20xx.x.x.Upgrade, and later select Download.
- Once the download has completed , close the program and follow the prompts to install.
Simple steps to Download Sage 50 2024
Sage 50—U.S. Edition: Download Portal
Note: If they would like to be notified by email when a Sage 50 U.S. Edition update is available, they need to visit the Sage 50 US Announcements forum within the URL below to subscribe. Every time a new blog has been posted you will receive an email at the address that is used to create your Sage City account in order to notify the user. This will allow the user to keep up to date with any product or tax updates.
In case you are utilizing the third-party products that integrate with your Sage product, check with the vendor of the third-party product to make sure that their product is completely compatible with this release. In case the user still integrate with other Sage products, be sure to check with the business partner or Sage to makes sure that these components are compatible
How to Download and Install the Supported Versions of your Sage 50 Accounting Software
Recent version
Download Sage 50—U.S. Edition 2024.0.1 Update
Download Sage 50 2024 Canada Version
Sage 50 Upgrade to Latest Release 2024
Sage 50 Company File Check & Repair Tool 2023-2024
Installation Instructions – Sage 50 U.S. Edition
- Start by Verifying that all computers meet the minimum system requirements.
- Prior to starting the install, close all other Microsoft and non-essential programs on the system.
- Next Turn off all anti-virus for the time period of the installation process.
- Leave your firewall on and enable the notifications.
- Ensure that the User Account Control (UAC) has been set to a minimum, not maximum. This can require Admin access. Consult with IT personnel if required.
If upgrading your current version of Sage 50:
- Be sure to Back up all companies.
- Make sure to have all users exit Sage 50 before starting the install on the server.
How to Install on a Workstation on a Network
Follow the step by step instructions to install on a workstation on a Network:
Section 1 – To Update an existing Workstation after the Server has been Updated
- When the user is opening the program within the workstation after the server was updated, it should prompt to install the update. If not, however, you can install the update manually.
- The user might also download the update from within the Sage Knowledgebase and install it manually.
Section 2 – To Install using the Network Installation Manager
- Go to the server, set folder permissions on the PeachtreeInstaller{Year#] shared folder (located by default in the Program Path).
- Next Find the program path within the Server.
- Now Verify that the data file permissions have been correctly set to allow Full-Control access to the PeachtreeInstaller[Year#] folder.
- Within the workstation, press the Windows+R keys to open a Run line.
- Type \\ServerName (where ServerName = the actual computer name of your server) and click OK.
- Next Double-click the PeachtreeInstaller[Year#] folder.
- Now Double-click the Peachw folder and then double-click the Install folder.
- Next Right-click _setup.exe and click select Run as administrator.
- The setup will start selecting the settings from within the Server.
Note:
- In case the user has multiple workstations, they can start installing within the other computer(s) before the installation on one is complete
- The server was installed as a workstation if the PeachtreeInstaller[Year#] directory has not been found within the server
Section 3 – Advanced options to Install a desired Data Location and/or Change the Program Path
- Start by Following Steps 1 through 4 above in order to access the PeachtreeInstaller[Year#] shared folder.
- Next Right-click Setup.exe, and then select Run as administrator.
- The setup will start within the install wizard.
- Now Follow the prompts in order to install and read the license agreement, click on Next.
- Enter the serial number and click Next.
- If asked Will this be the only computer running Sage 50?, answer No and click on Next.
- Within the Sage 50 Company Data Files Storage screen, click select A different system within the network if the server and will store Sage 50 company data.
- Next Place a checkmark next to I confirm that Sage 50 has already been installed on the server and click on Next.
- Within the Company Data Files Location screen, the user can select a mapped drive or click on Find a Computer to map the drive over to the network share.
Now Click Next and click select the program files directory. It is usually best advised to leave this as the default directory. - Finally Confirm that the company data location is correct and click Install.
Note: It is recommended to verify the required mapped drive or to make sure that the server share is the installed data path that is local to the server.
How do I Install when Data is being shared with Remote Data Access
Sage Remote Data Access previously known as Sage Drive allows the user to connect to and synchronize the data remotely through the cloud servers. In case the user is taking their laptop home or installing Sage on your home system in order to access a shared company through Remote Data Access, it will not be accessing the data over your office’s LAN (Local Area Network), but over the cloud.
Note: This setup is advised for the existing Sage 50 Accounting Multi-user local network environments as well as remote standalone environments.
- Start by Following the Standalone Installation Instructions.
- As mentioned within the installation instructions, at the prompt Will this be the only computer running Sage 50?, select Yes. This will install on your laptop or home system as a standalone installation that will allow the user to run Sage away from your local network.
- Make sure that you activate Sage 50. The user will need to close and reopen Sage 50 before activation changes take place.
- Next download your company shared with Remote Data Access.
After you have downloaded the shared company, any changes that have been made on your locally downloaded copy of the Sage 50 database will automatically synchronize over the cloud with the main company database and any other users that the data is shared with. Similarly, any changes any other users make, either remotely or in the office, will also be synchronized to your system.
Conclusion
With this blog, we have compiled all the important information you will need for Download Sage 50 2024. We hope this article helps you clear all the queries you have. In case of any issues, please book a session with our professional team via chat or mail.
Accounting Professionals & Specialized Experts
Want quick help from accounting software experts? Get in touch with our team members who can install, configure and configure your software for you. Proficient in fixing technical issues, they can help you quickly get back to work whenever you encounter an error in Sage software. Our team is available 24/7 365 days to assist you. To get in touch.
Frequently Asked Questions (FAQs)
What are some of the Key Features of Sage 50 2024 Accounting?
Sage 50 2024 comprises advanced automation, improved reporting, and enhanced security features. Also, the user can expect a more streamlined accounting experience with the help of this version.
How to Upgrade to Sage 50 2024 from the Current Version?
Upgrading is an easy process when it comes to the latest version. For this, you simply need to visit the official website and follow the step-by-step instructions in our upgrade guide. It has been designed to make the transition smooth.
What are some of the Latest automation Features included in Sage 50 2024?
Sage 50 2024 comprises automation for expense tracking, bank reconciliations, and invoice reminders. These features help you to save time and reduce manual work.
What are the improvements included in Reporting and Analytics?
The Sage 50 2024 comprises advanced reporting tools along with customizable templates, thus helping the user gain valuable insights into your business’s financial performance.
How is the compatibility between Sage 50 2024 and Cloud Storage and Mobile Devices?
The compatibility is great as Sage 50 2024 seamlessly integrates with cloud storage solutions and offers a mobile app, hence allowing you to access your data from anywhere.
How does Sage 50 2024 Enhance Security?
The security is further enhanced in the latest version with the help of multi-factor authentication, data encryption, and enhanced user access controls to protect sensitive financial data.
Can the user still get Support for Sage 50 2024?
Yes, a good amount of comprehensive support is offered through the customer service team, knowledge base, and community forums to assist the user with any questions or issues.
